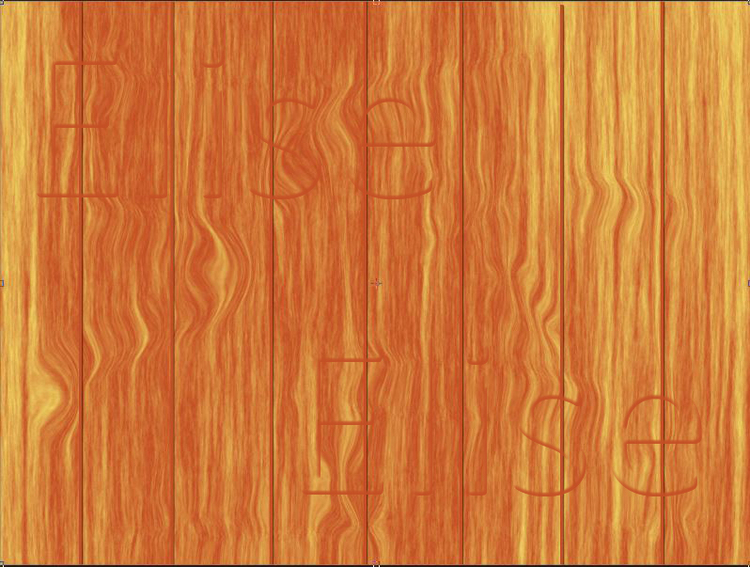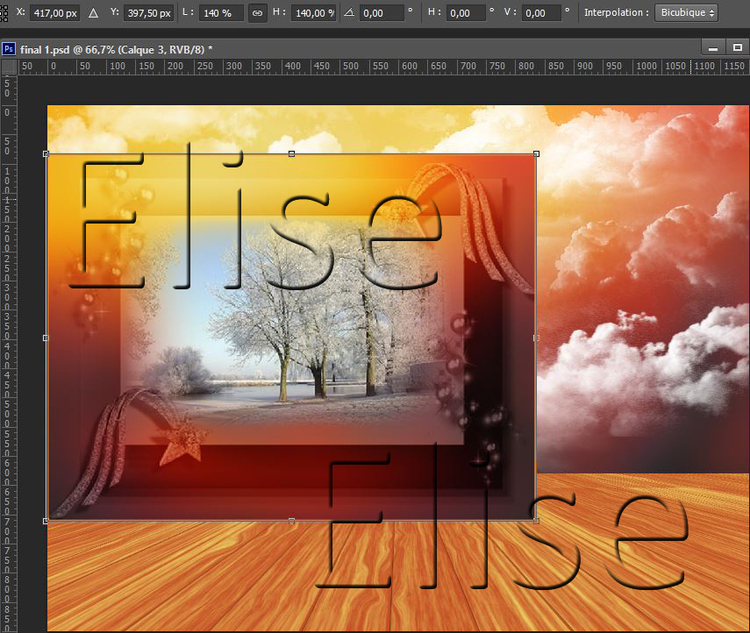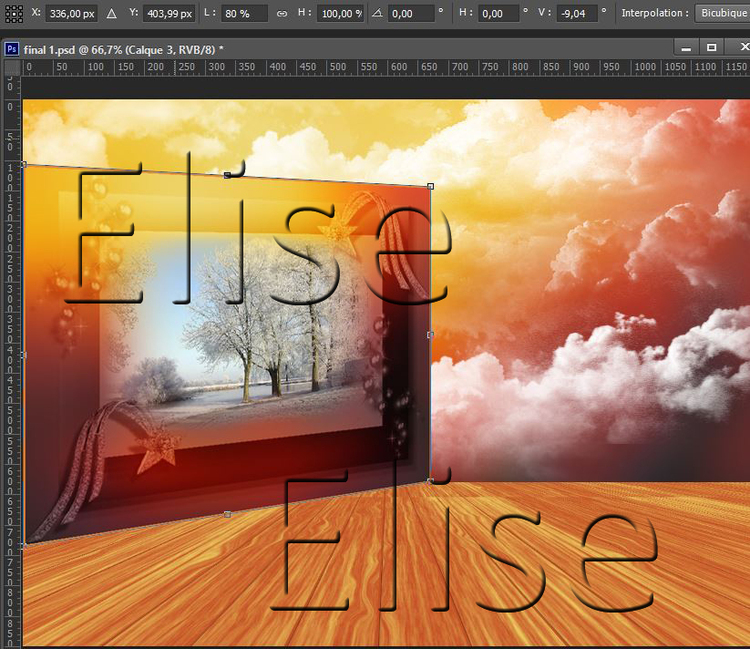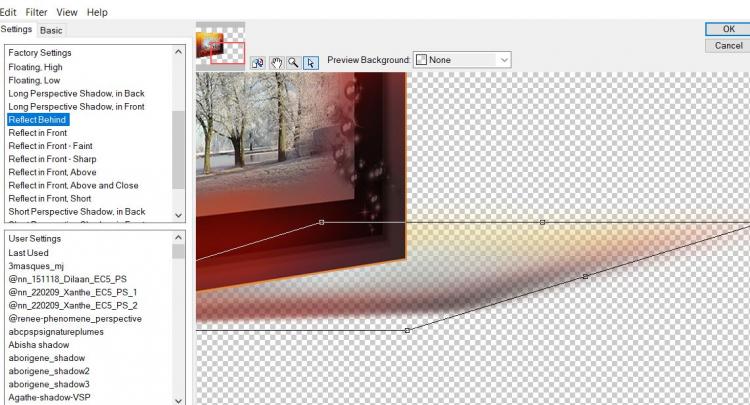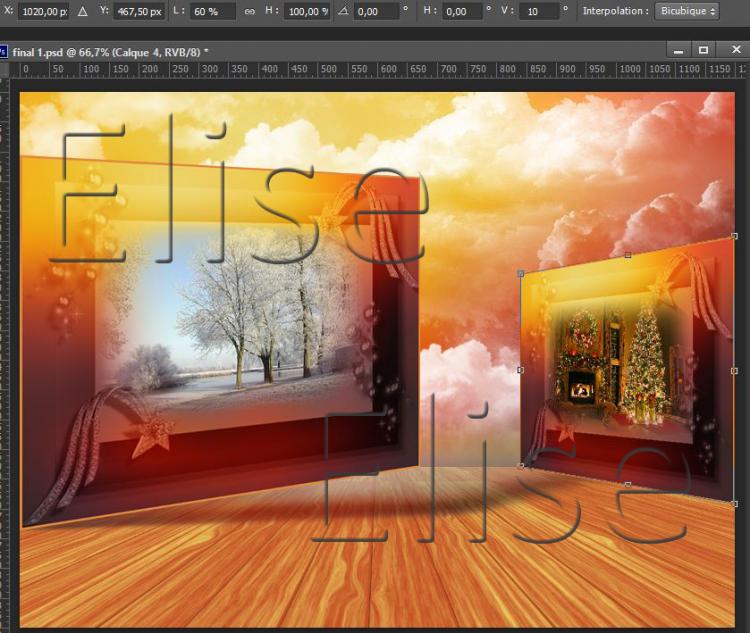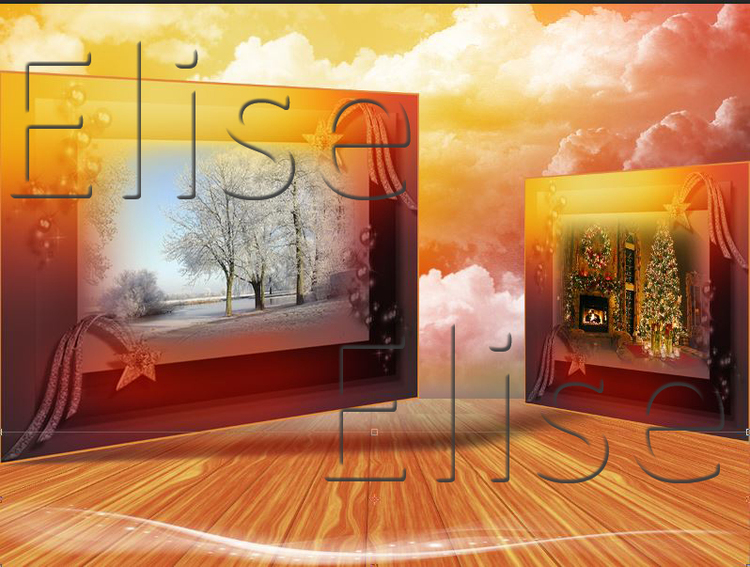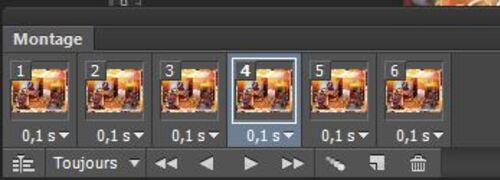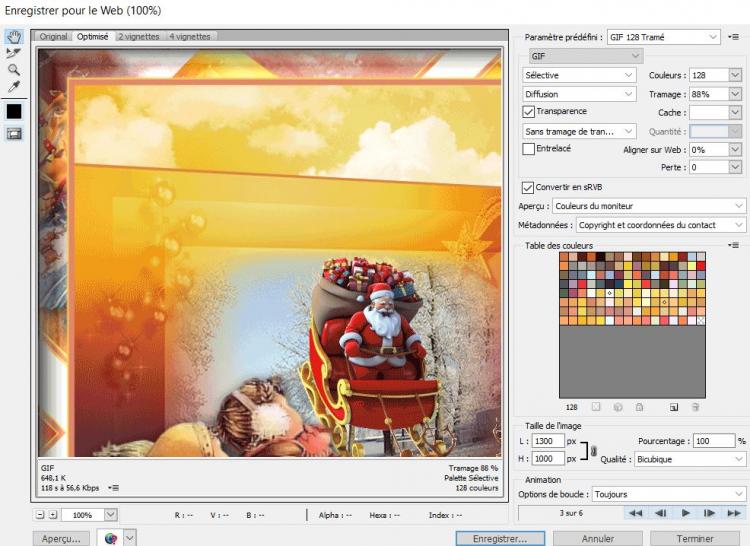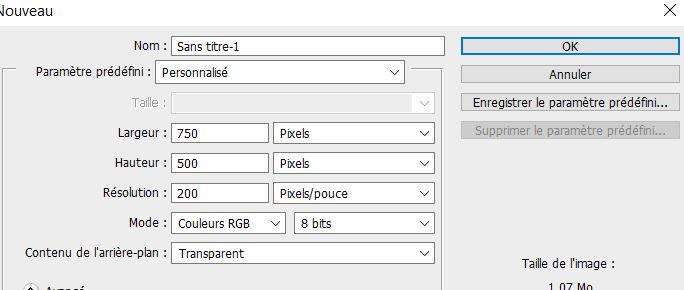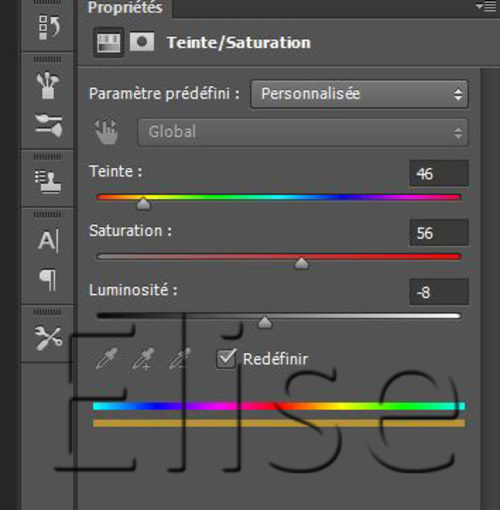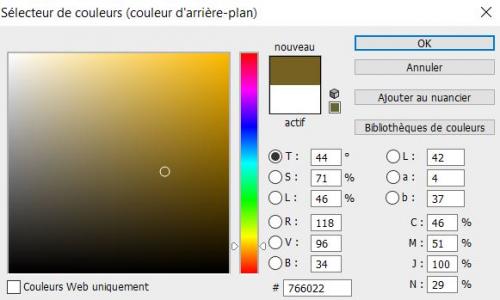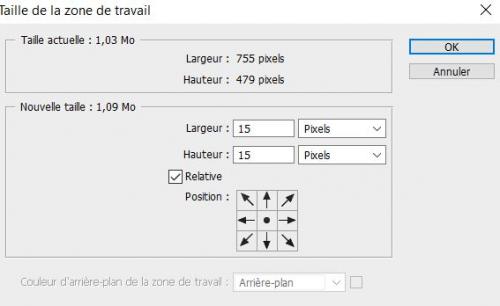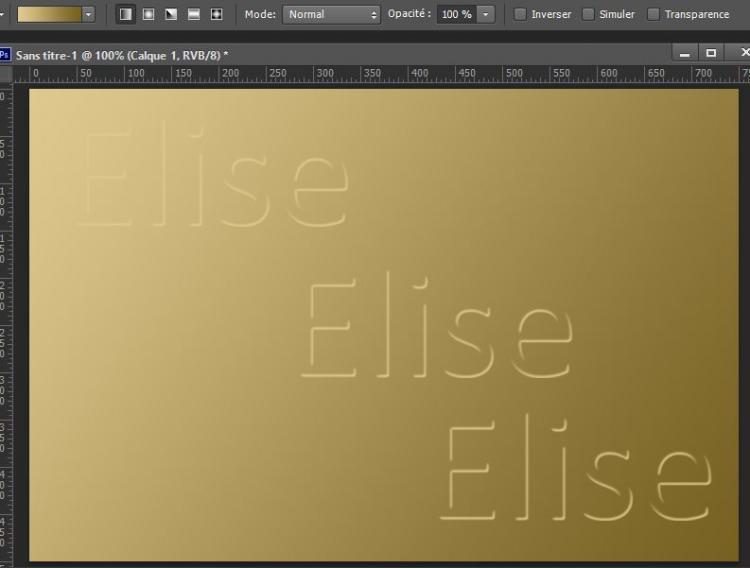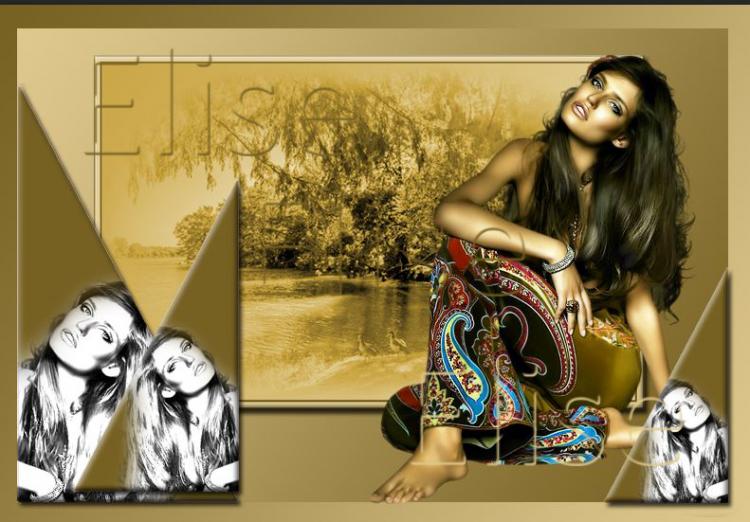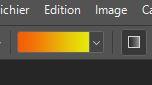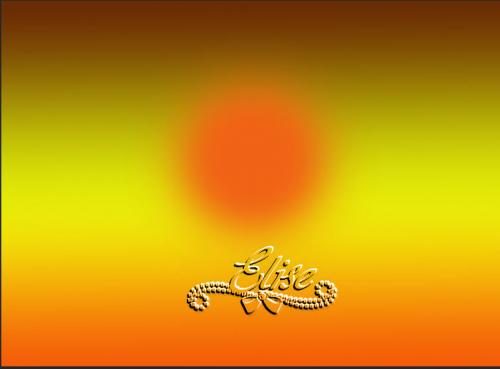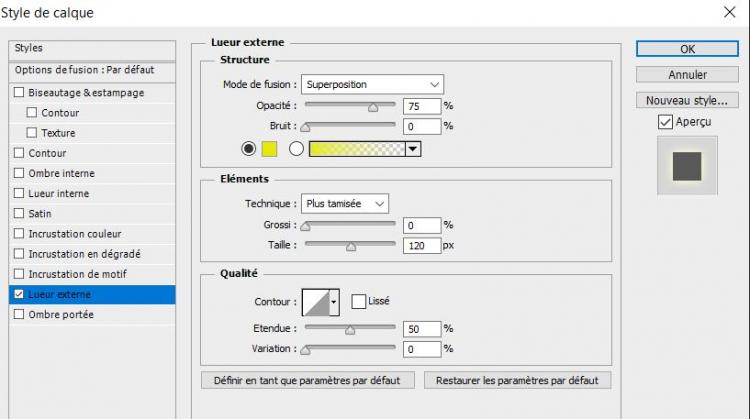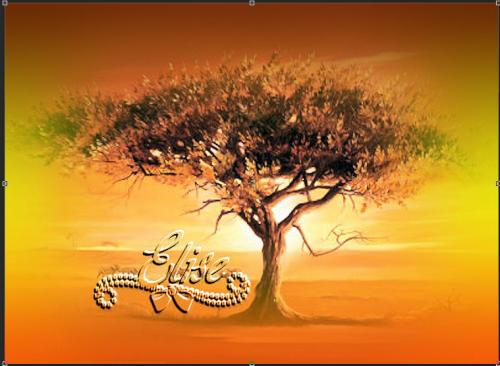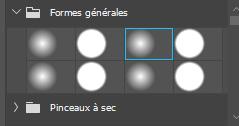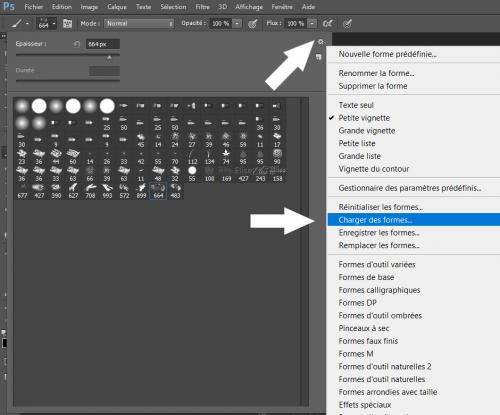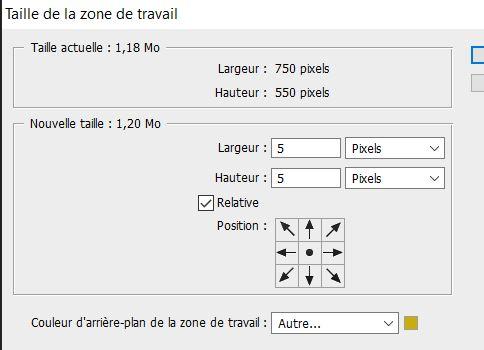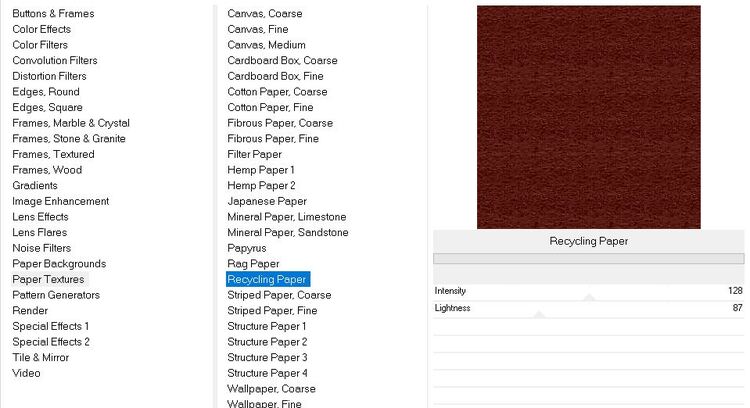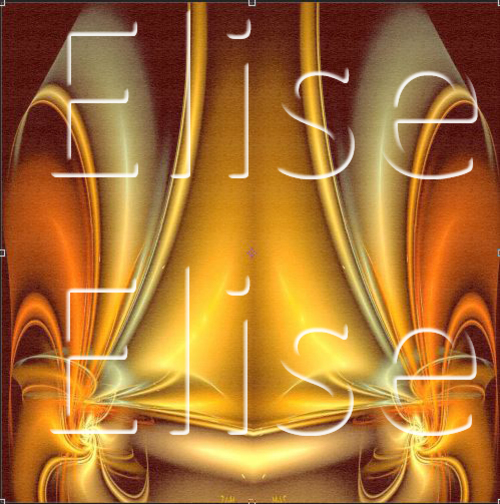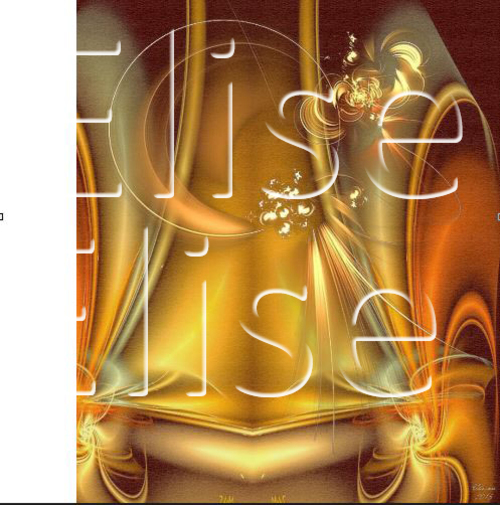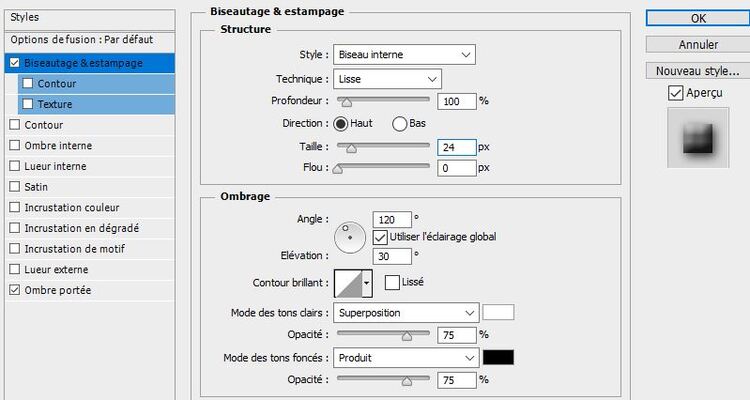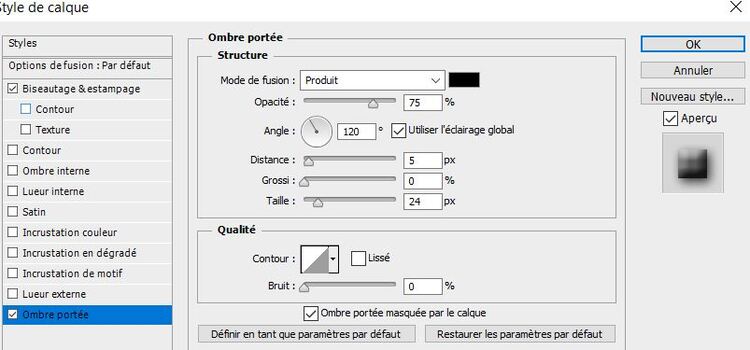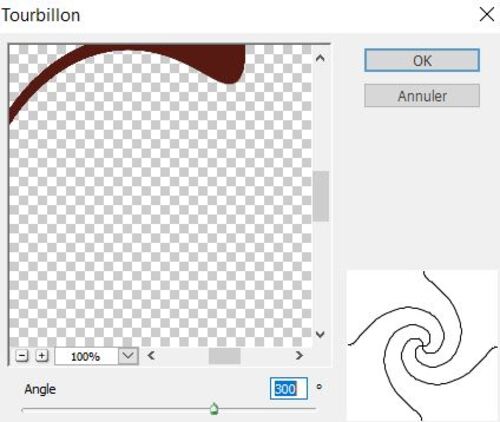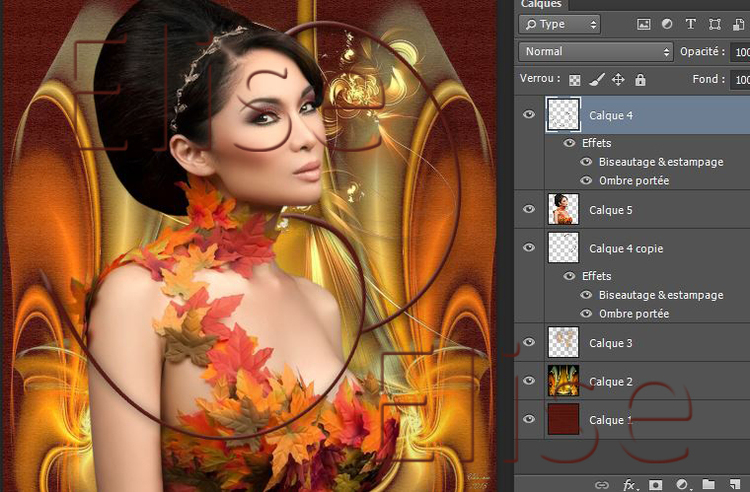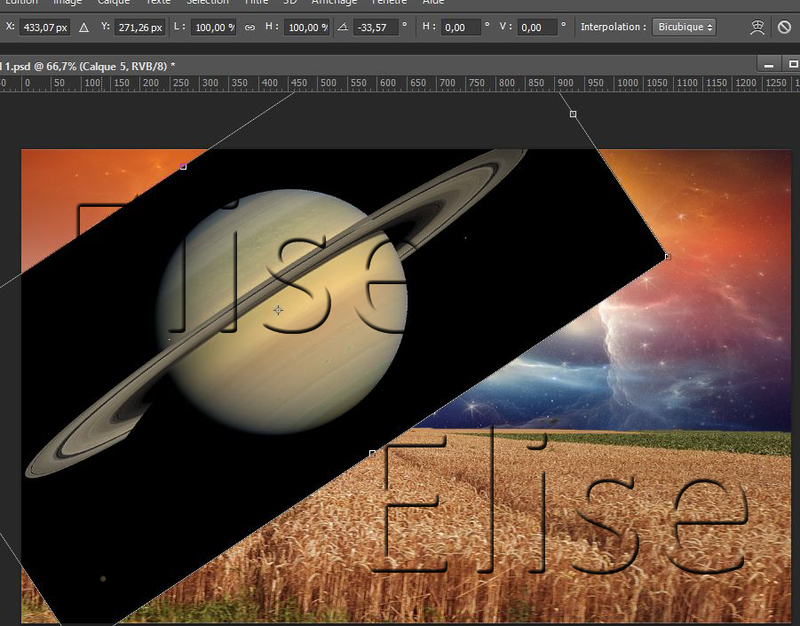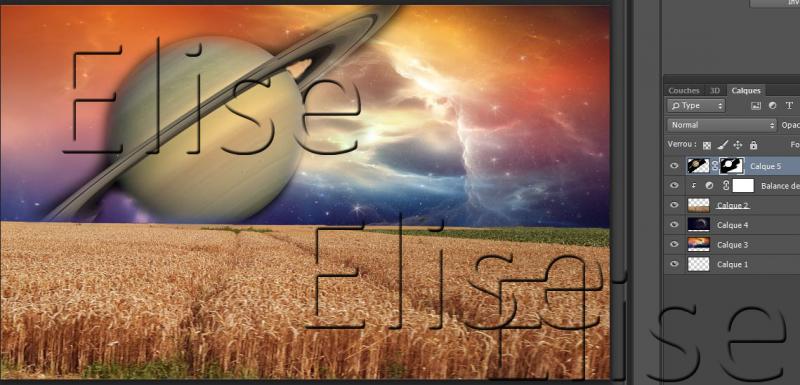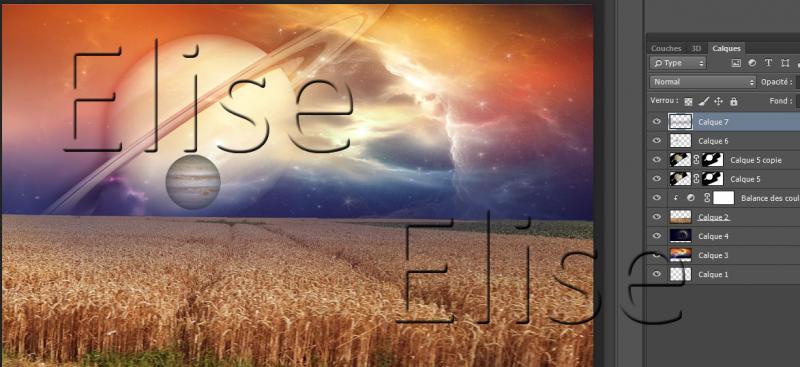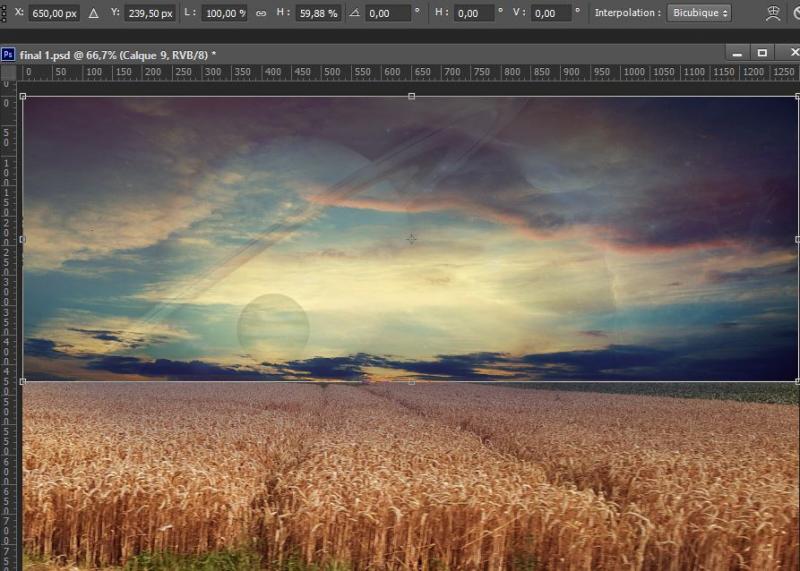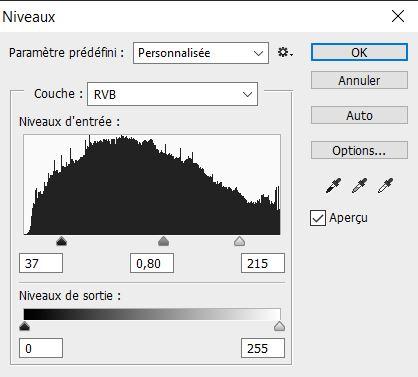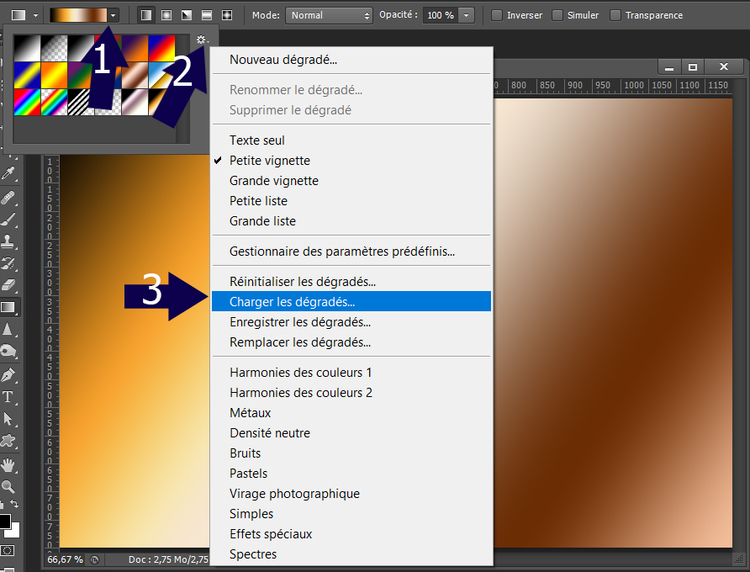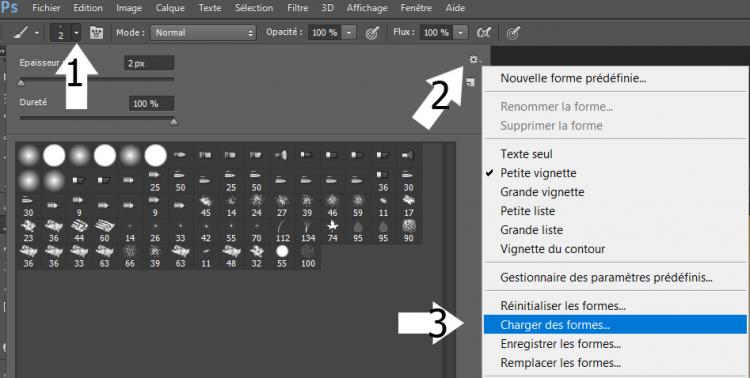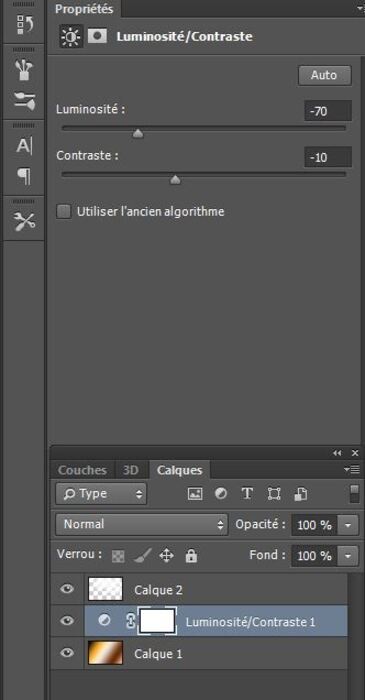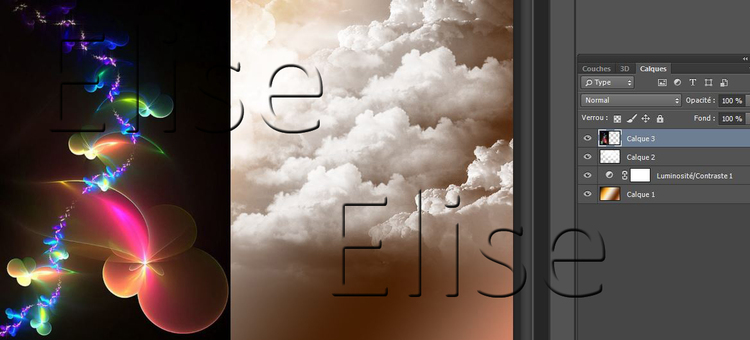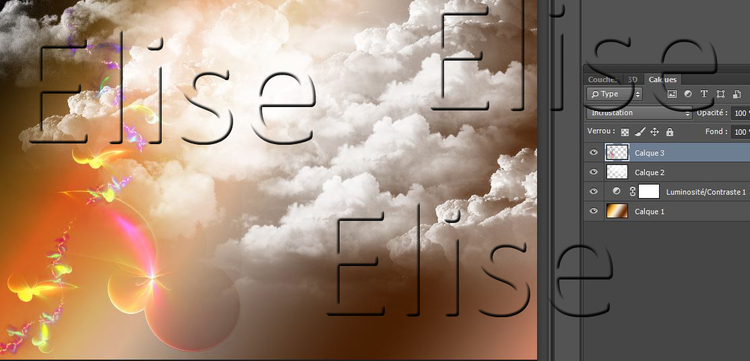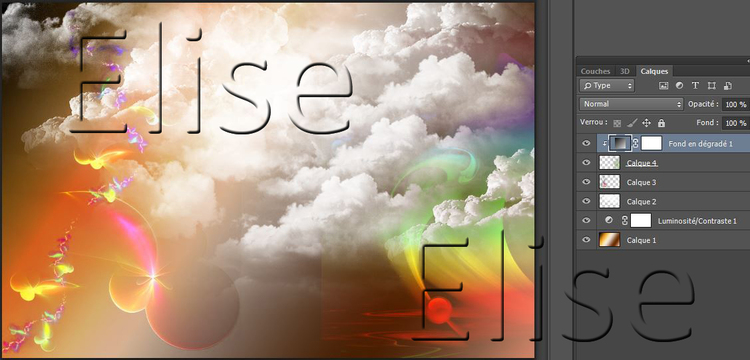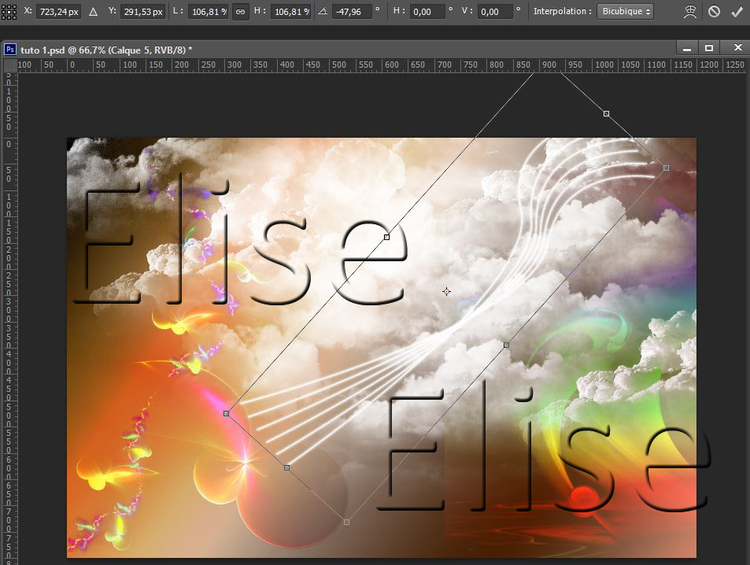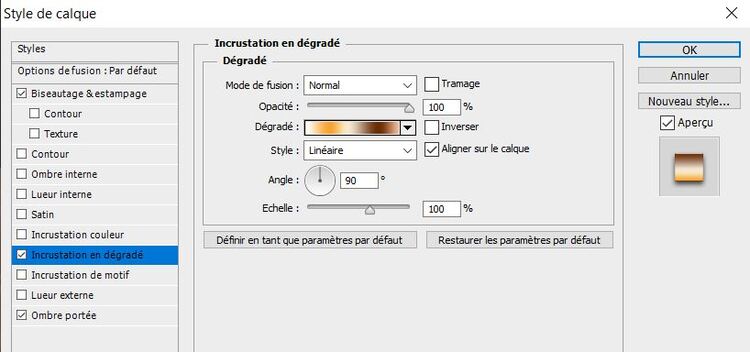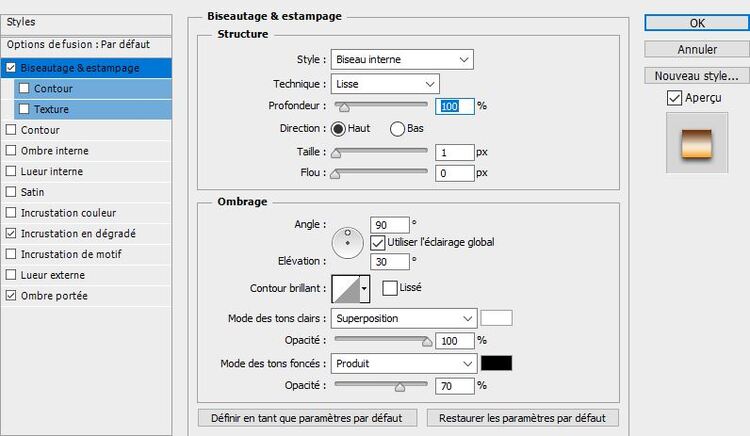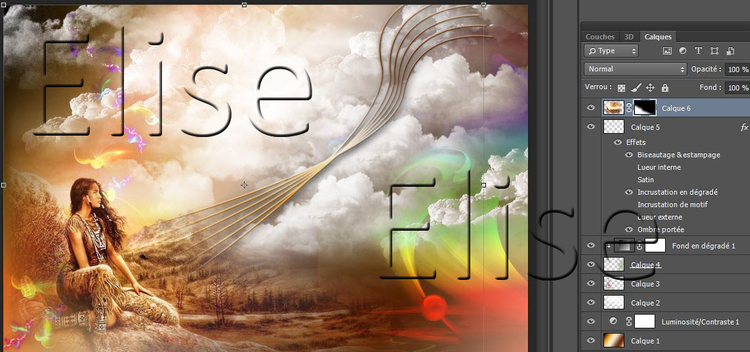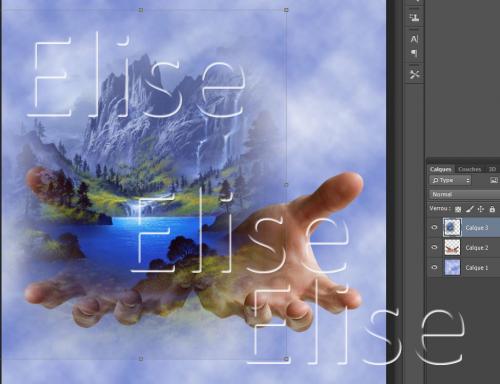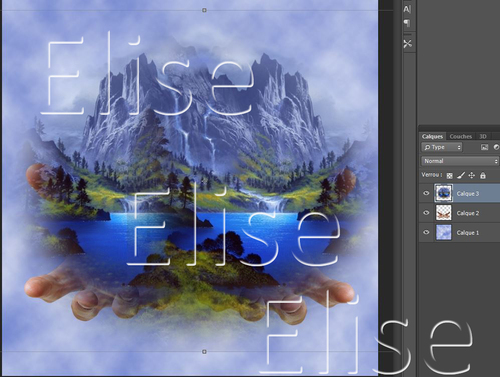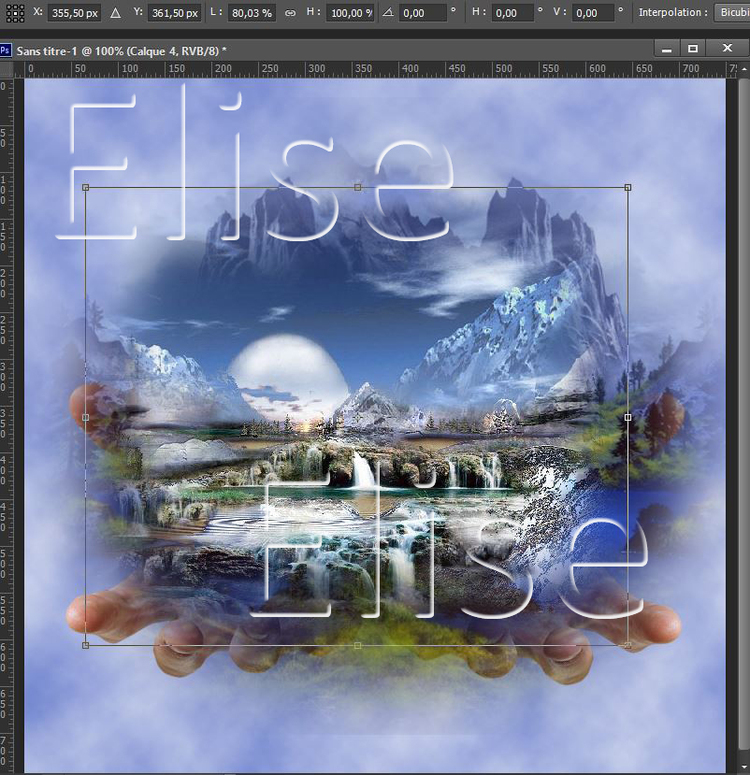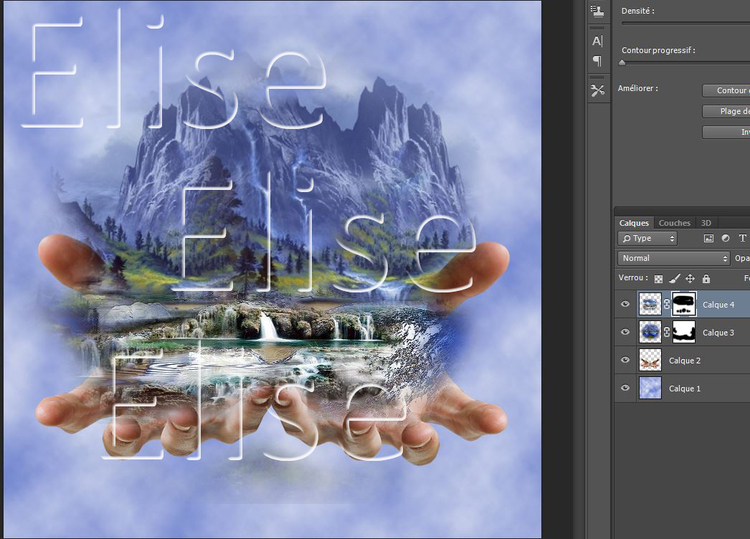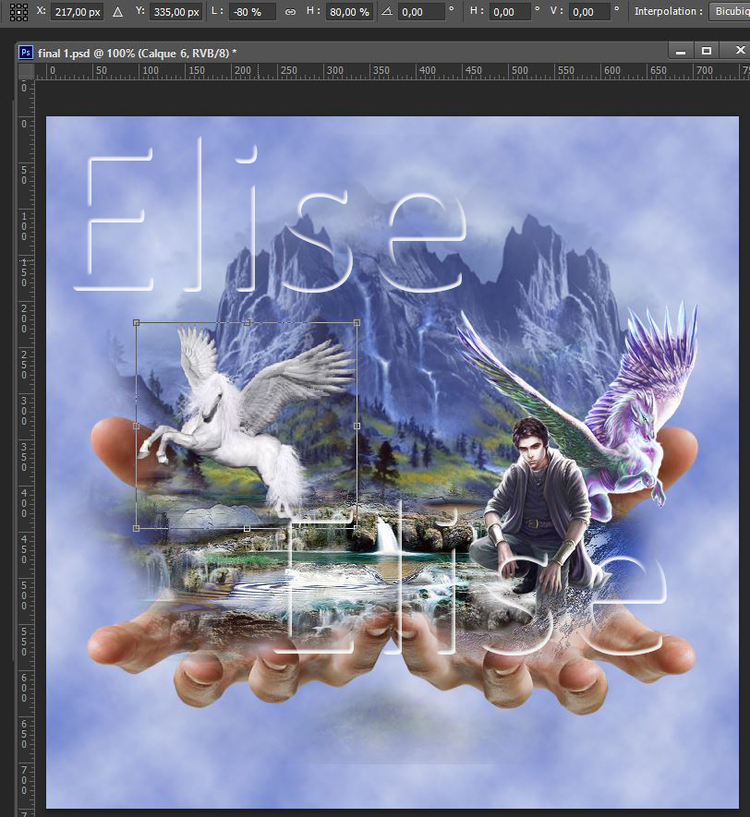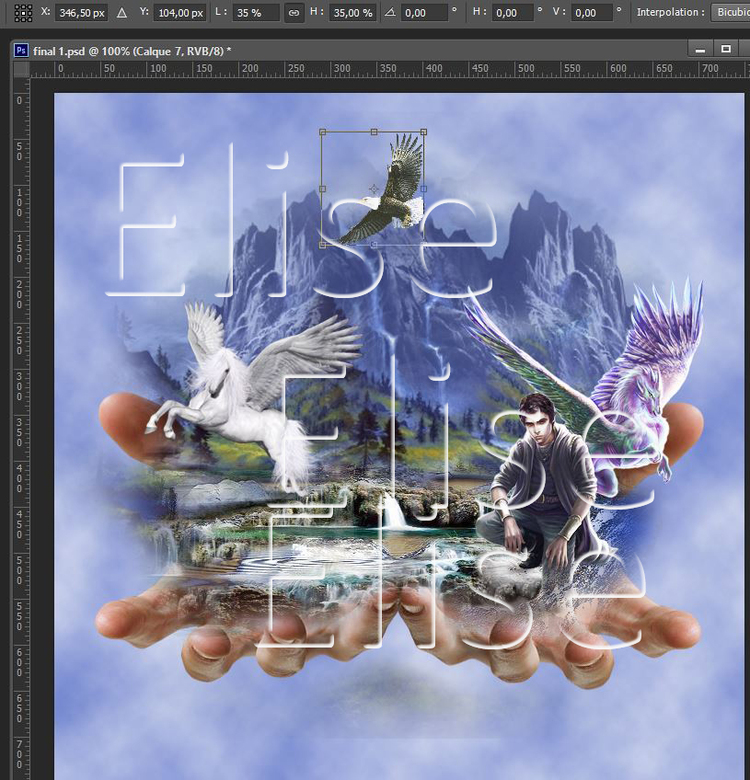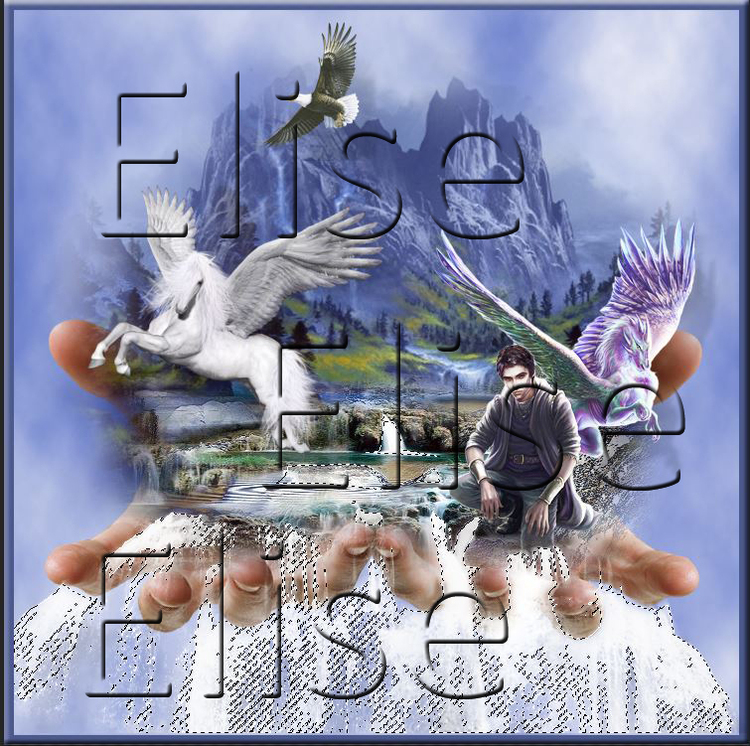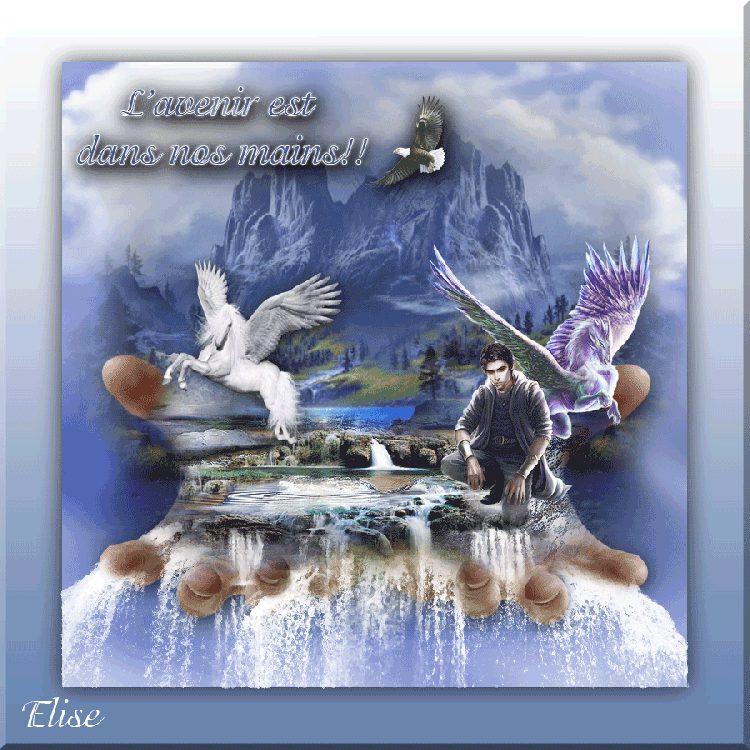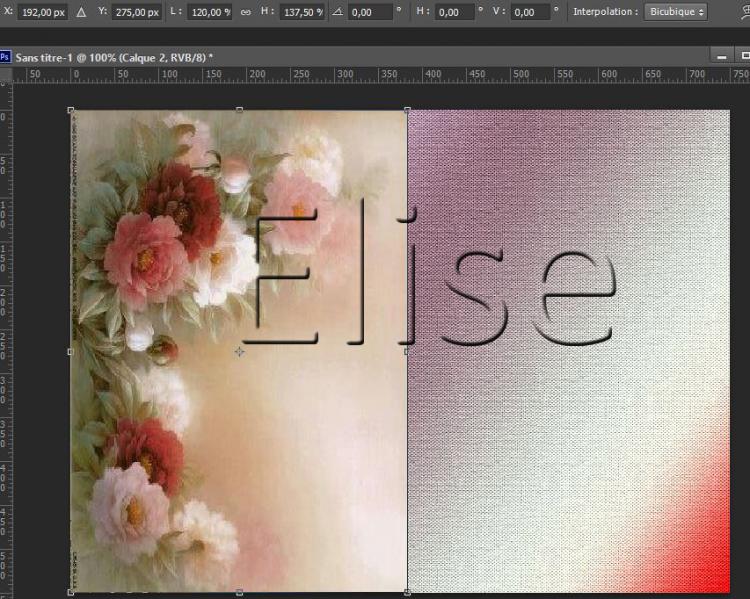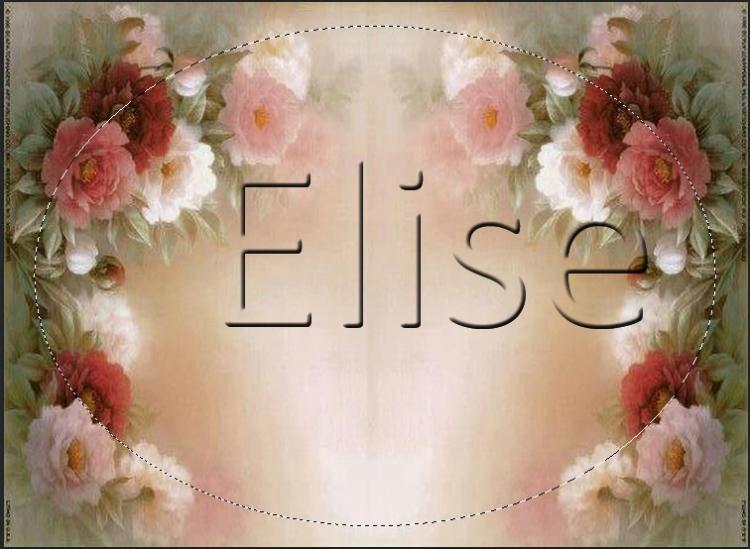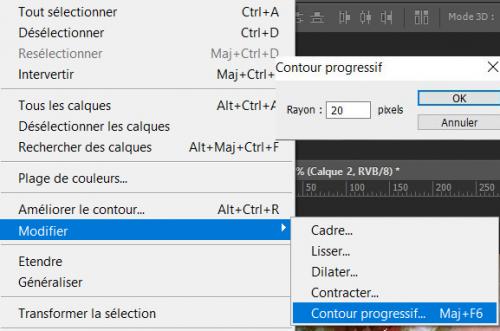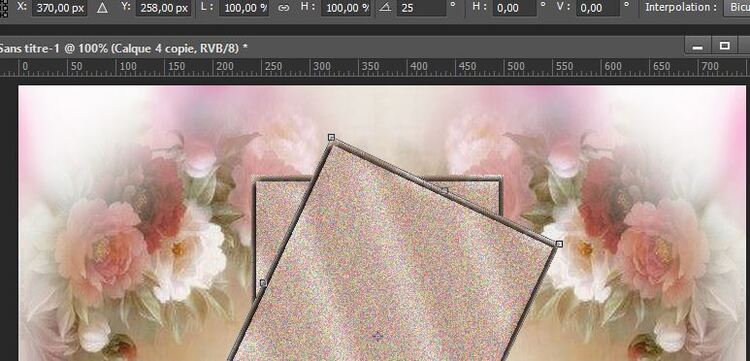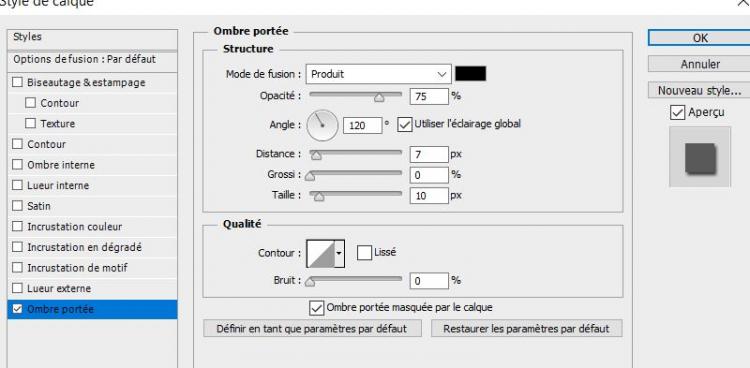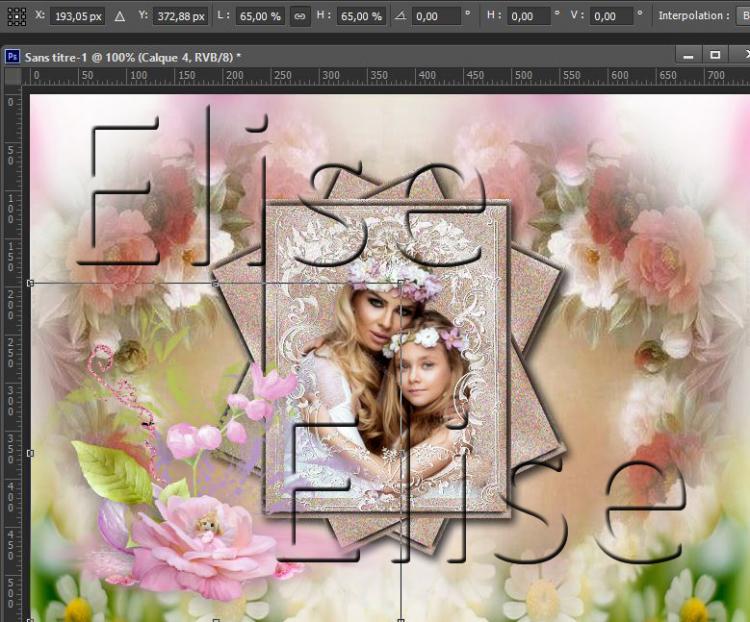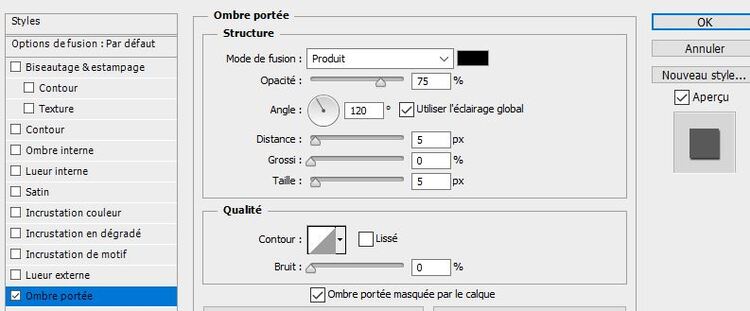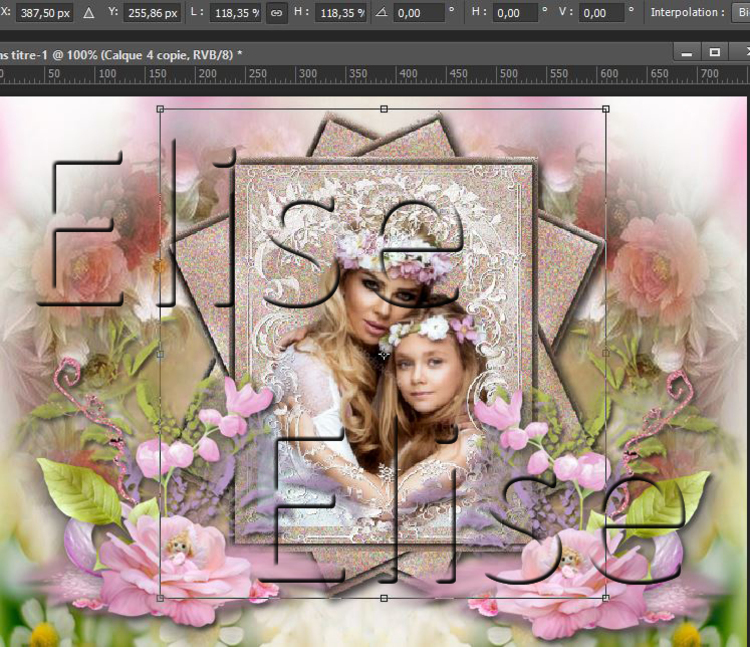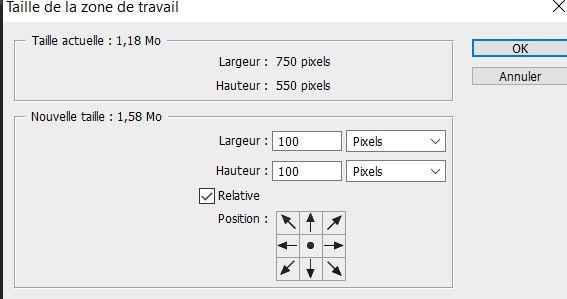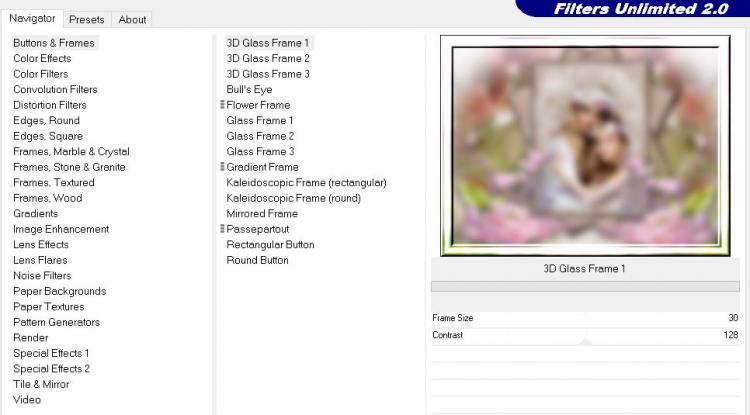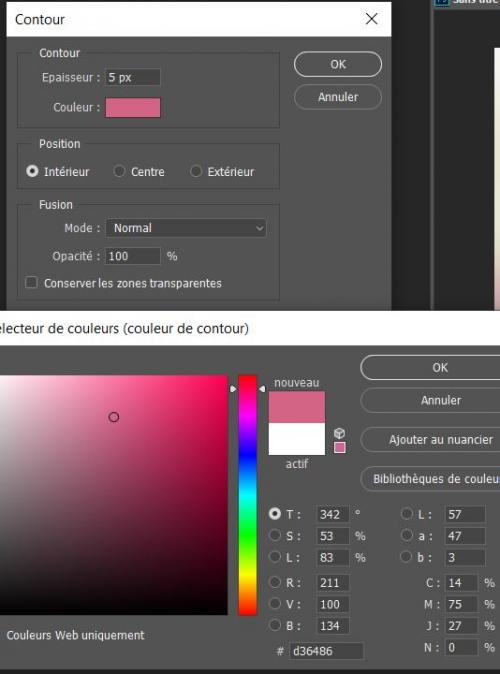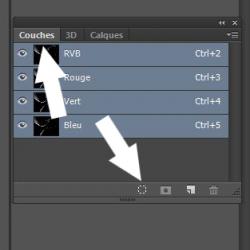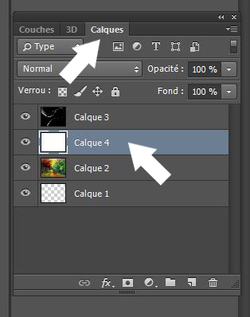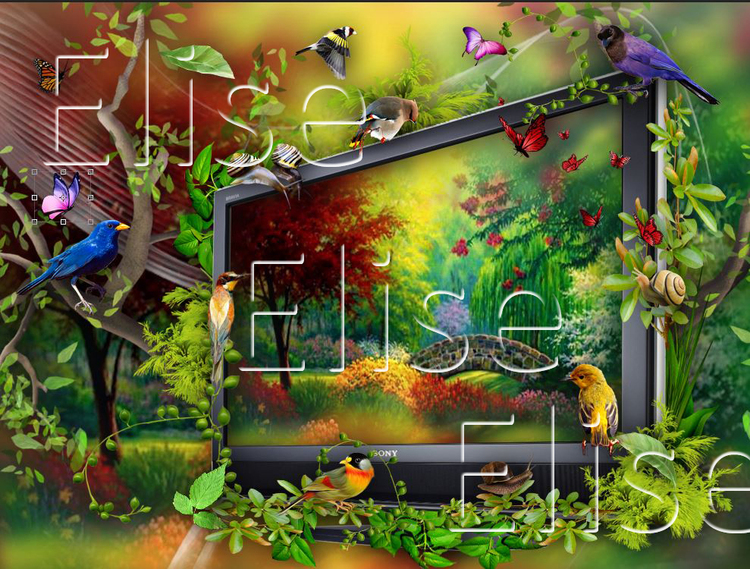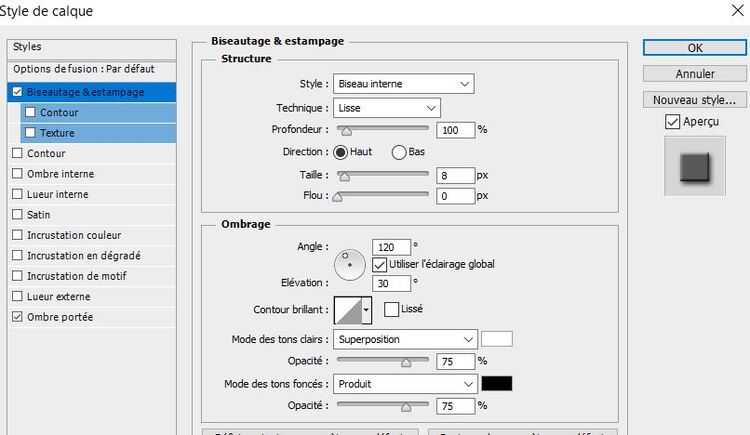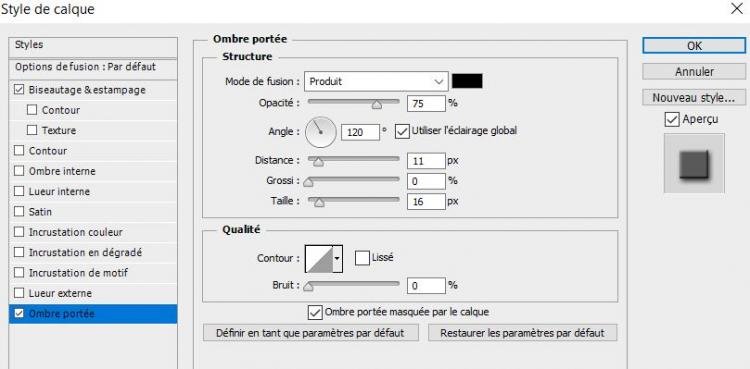-
Par 1Elise le 22 Octobre 2021 à 00:08
Le Père Noël est de retour !!
Les tutoriels paint sho pro et Photoshop sont de ma création personnelle.
Toute ressemblance avec un autre existant ne serait que pure coïncidence.
C'est un travail long et je vous demanderai de respecter mon travail.Si vous voulez présenter mes tutoriels sur vos forums ou groupe de partage , merci de m'en faire la demande
Il est strictement interdit de recopier mes tutoriels .
Par contre , si vous faites mes tutoriels et les mettez sur vos blogs,
merci de mettre un lien vers le mien .
N'hésitez pas à m'envoyer vos versions des tutos que je mettrai sur mes pages
Merci pour votre compréhension

Tutoriel testé par Colybrix , merci
tubes de:
trouvés sur le net
filtres
mura's meisters ==> perspective tiling
alien skin eye candy 5 impact==> perspective shadow
Tutoriel :
Pour ce tutoriel , vous aurez trois créas à faire mais les deux premières sont très rapides
1.
Fichier ==> nouveau ==> Ouvrir un calque de 800px de large 600 px de hauteur , transparent
2.Activer l'image " paysage "
CTRL+A, CTRL+C ou sélection ==> sélectionner tout , édition ==> copier
CTRL+V ou édition ==> coller
CTRL+T , avec l'outil de déplacement , mettre le paysage au format du calque
Valider
3.Filtre ==> flou ==> flou gaussien de 40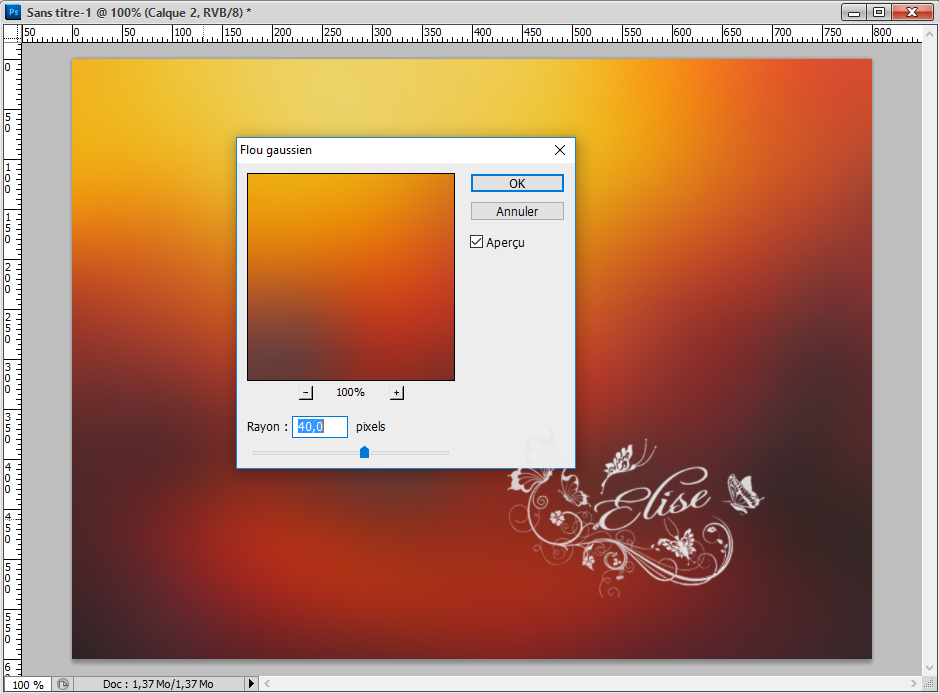
4.Activer l'image du mask
CTRL+A, CTRL+C ou sélection ==> sélectionner tout , édition ==> copier
CTRL+V ou édition ==> coller
CTRL+T , avec l'outil de déplacement , mettre le mask au format du travail
Valider
Mode de fusion ==> lumière tamisée
Fusionner les calques visibles
5.Image ==> dupliquer
Nous avons donc deux calques de travail : les renommer : " paysage hiver " , " paysage sapin"
Activez le "paysage hiver" pour y travaillerLaisser en attente le travail " paysage sapin"
Activer l'image du paysage 2
CTRL+A, CTRL+C ou sélection ==> sélectionner tout , édition ==> copier
CTRL+V ou édition ==> coller
CTRL+TMettre l'image au format de cadre intérieur
Valider
Calque ==> fusionner avec le calque inférieur
Image ==> taille de la zone de travail ==> 8 px en haut et largremplie la partie transparente de la couleur #e1893c
Laisser en attente
6. Ouvrir l'autre fond " le paysage sapin"
Activer l'image "paysage 3 "
CTRL+A, CTRL+C ou sélection ==> sélectionner tout , édition ==> copier
CTRL+V ou édition ==> coller
CTRL+T et cliquer sur la chaînette , agrandir au format du cadre intérieur
Valider
Calque ==> fusionner avec le calque inférieur
Image ==> taille de la zone de travail ==> 8 px en haut et largDans la partie transparente , mettre la couleur #e1893c
Laisser en attente
Les deux cadres intérieurs de la création sont terminés
Nous allons préparer le travail pour le fond de la création proprement dite
7.Ouvrir un nouveau calque de 1200 px en haut et 900 larg , transparent
Activer l'image du paysage
CTRL+A, CTRL+C ou sélection ==> sélectionner tout , édition ==> copier
CTRL+V ou édition ==> coller
CTRL+T , avec l'outil de déplacement , mettre le paysage au format du calque
Filtre ==> atténuation ==> flou gaussien de 40
Calque ==> dupliquer ce calque
8. Avant -plan : couleur # edcf5f ; arrière plan : couleur #c44f25
Filtre ==> rendu ==> fibres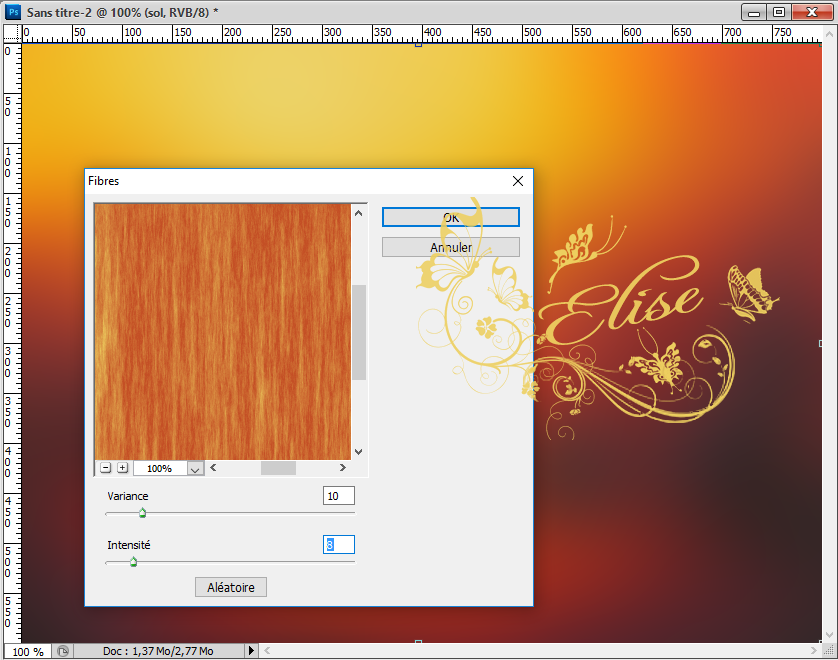
Filtre ==> fluidité
Dans le tableau qui s'ouvre , mettre les mesures suivantesOu jouer avec les chiffres et l'outil pour effectuer l'aspect bois
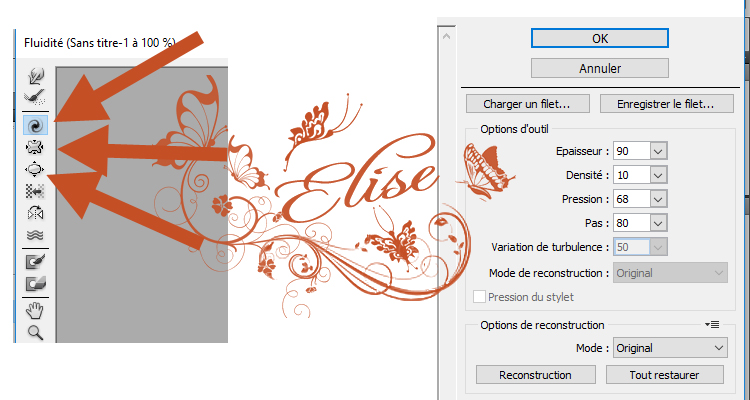
Avec les trois outils de gauche , " tourbillons , contractions et dilatations", faire un effet bois sur la texture
Ces trois effets vous permettent de mettre des " noeuds " dan le bois , de dilater le bois par endroit ou encore de resserrer le fibres du bois . Essayez d'être le plus proche possible de la réalité
Lorsque le résultat est bon , cliquer sur ok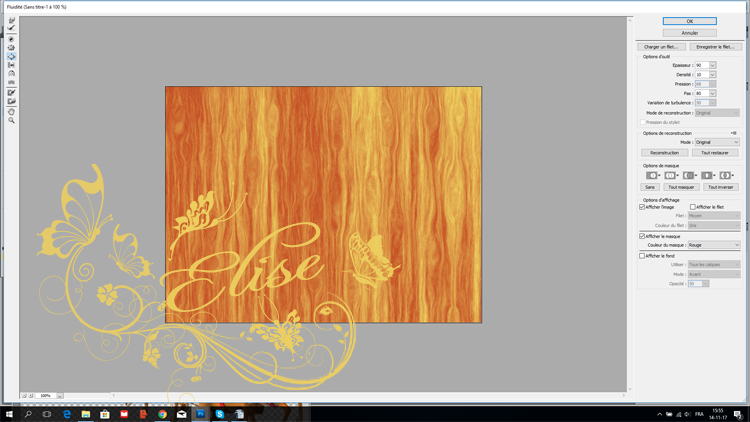
9.Calque ==> nouveau calque
Avec l'outil rectangle de sélection , tracer un rectangle en hauteur de quelques pixels pour marquer les rainures dans le bois
avec le pot de peinture , remplir cette sélection de la couleur d'arrière plan
Sélection ==> désélectionner
Style de calque ==> ombre portée
Dupliquer ce calque autant de fois qu'il le faut pour garnir le bois , emploi de la règle pour respecter l'espacement entre les rainures et de l'outil de déplacement et de la flèche droite du clavier pour placer ces rainures sur le calque .
Fermer l'oeil du calque du fond
Calque ==> fusionner tous les calques visibles
Ouvrir l'oeil du calque du fond
Se positionner sur le calque du dessus
10. Filtres ==> module externe ==> mura's meisters ==> perspective tiling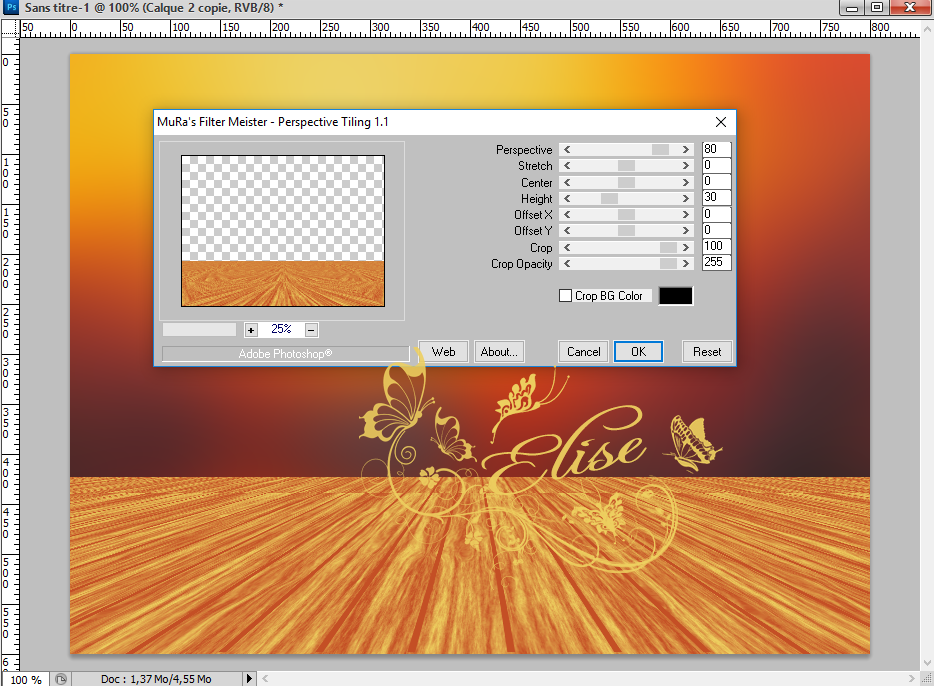
11. Calque ==> nouveau calque
Dans l'avant plan , mettre la couleur blanche
Avec l'outil pinceau , tracer des nuages dans le ciel ( au choix)
Calque == > disposition ==> en arrière
12.Se positionner en haut de la liste des calques
Activer le travail fait au début avec le paysage de neige
Image ==> taille de l'image ==> 600 px en largeur
CTRL+A , CTRL+C
Sur le fond préparé CTRL+VCTRL+T ==> agrandir la créa à 140%
Edition ==> transformation ==> perspective
Commencer à changer les chiffres de X, Y V , et terminer par L , la perspective est meilleure sinon , corriger suivant le modèle ( suivant les ordinateurs , l'emplacement peut varier, adapter suivant le modèle )
13.Filtre == modules externes==> alien skin eye candy 5 impact==> perspective shadow
Dans settings , cliquer sur " reflect behind"
14.occupons- nous du deuxième calque avec le paysage des sapins
Image ==> taille de l'image ==>600 px en largeur
CTRL+A , CTRL+C
Sur le fond préparé CTRL+V
Edition ==> transformation ==> perspective
Commencer à changer les chiffres de X, Y V , et terminer par L , la perspective est meilleure sinon , corriger suivant le modèleLes deux cadres touchent le bord éloigné du sol
15.Activer le tube " mask pour sol"
CTRL+A, CTRL+C
Sur le travail : CTRL+V
Placer en bas du travailL'étirer de chaque côté pour qu'il fasse la largeur du travail
Option de fusion: superposition
16. Ouvrir le tube " fillette"
CTRL+A , CTRL+C
Sur le travail CTRL+V
CTRL+T : diminuer le tube à 80% en cliquant sur la chaînette et placer la fillette à droite
Valider
Style de calque : ombre portée
Agrandir cette image
17. Activer le tube " enfants"
CTRL+A , CTRL+C
Sur le travail CTRL+V
placer le tube à gauche de la créa
( voir modèle)
Valider
Même ombre portée que la filletteDans la palette des calques , fermer l'oeil des calques de la fillette et des enfants
Calques ==> fusionner les calques visibles
Image ==> taille de la zone de travail
Ouvrir le tube du cadre
Le glisser sur le travail et le positionner convenablement
18.Activer le PS "WD Santa And His Sleigh Blank Ani23"
Dans la palette des calques , vous avez plusieurs calques que vous sélectionnez
CTRL+A , CTRL+C
Sur le travail CTRL+V
Et vous placez le Père Noël de façon à ce qu'il paraît venir du cadre d'hiverLaissez bien tous les calques du Père Noël sélectionnés tant qu'il n'est pas en place
Ouvrir l'oeil des calques des enfants
signer votre créa avant de faire l'animationet désactiver les calques de l'animation dans la palette des calques
Vous devez avoir ceci
19. ANIMATION
fenêtre ==> montage ==> créer une animation d'image
Changer la vitesse de l'animation et mettre " toujours"
20.
Cliquer sur " nouvelle image " dans l'animation
Dans la palette des calques , fermer l'oeil du premier calque de l'animation et ouvrir le deuxième calque de l'animation
Cliquer sur " nouvelle image " dans l'animation
Dans la palette des calques , fermer l'oeil du deuxième calque de l'animation et ouvrir le troisième calque de l'animation
Faire la même chose pour les 6 calques de l'animation
On obtient ceci
Vérifier votre animation
Si vous êtes satisfait ,enregistrer pour le webN'hésitez pas à m'envoyer vos versions, je me ferai un plaisir de les publier
-
Par 1Elise le 21 Octobre 2021 à 00:08
Une belle journée d'automne
Les tutoriels paint sho pro et Photoshop sont de ma création personnelle.
Toute ressemblance avec un autre existant ne serait que pure coïncidence.
C'est un travail long et je vous demanderai de respecter mon travail.Si vous voulez présenter mes tutoriels sur vos forums ou groupe de partage , merci de m'en faire la demande
Il est strictement interdit de recopier mes tutoriels .
Par contre , si vous faites mes tutoriels et les mettez sur vos blogs,
merci de mettre un lien vers le mien .
N'hésitez pas à m'envoyer vos versions des tutos que je mettrai sur mes pages
Merci pour votre compréhension

Tutoriel testé par Colybrix , merci
tubes de:
Paysage de Artimages
Dame de Gabry
Filtre:
aucun
Tutoriel:
1.
Ouvrir un calque de 750 px / 500 px , transparent
2.
Ouvrir l'image du paysage
Calque ==> fusionner les calques visibles
Image ==> mode ==> niveau de gris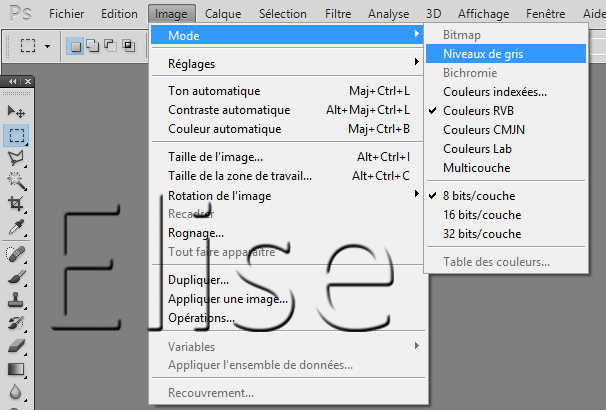
Dans la fenêtre qui s'ouvre , cliquer sur " supprimer"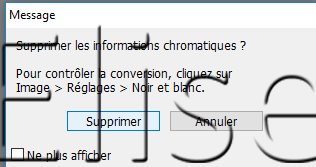
Image ==> mode ==> couleur RVB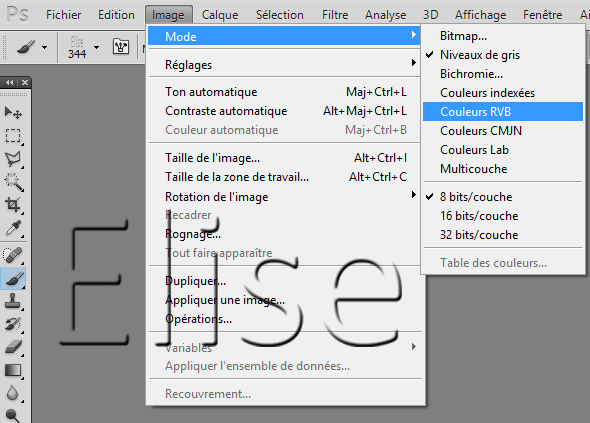
Calque ==> nouveau calque de réglage ==> teinte et saturation
A droite , au-dessus de la palette des calques , vous pourrez changer la couleur suivant les mesures suivantes :3.
Calque ==> fusionner les calques visibles
Dans la palette des couleurs :avant plan :
arrière plan :
Faire le cadre
image ==> taille de la zone de travailDans la partie transparente , verser la couleur d'arrière plan
4.
image ==> taille de la zone d'image
verser la couleur d'avant plan dans la partie transparente
5.
Image ==> taille de la zone d'image comme le premier cadre
verser la couleur d'arrière plan dans la partie transparente
6.
Retourner sur le calque ouvert tout au début ( 750/500 px transparent )
Avec l'outil dégradé verser le dégradé en commençant en haut à gauche vers la droite en bas
Aller sur votre paysage prêt
Edition ==> copier
Retourner sur votre fond
Edition ==> coller
CTRL + T : placer comme suit :
Valider
7.
Prendre le tube " forme"
le glisser sur le travail
Avec la couleur foncée , remplir la forme de cette couleur
Sélection ==> récupérer la sélection
8.
Style de calque :
ombre portée
Agrandir cette image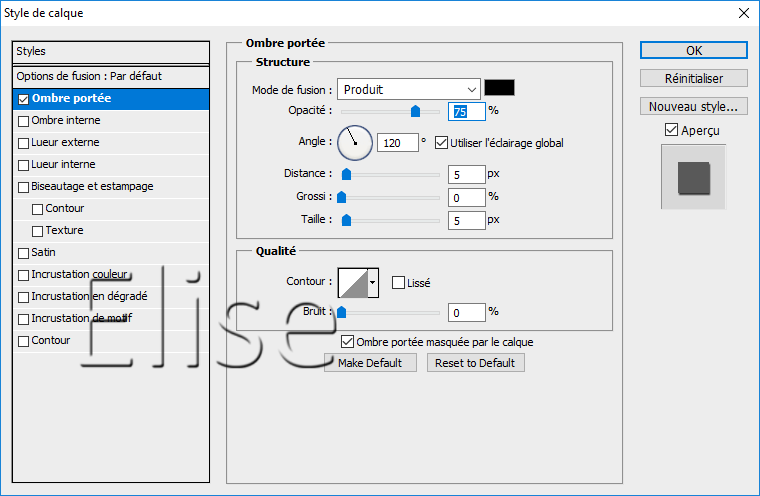
biseautage et estompage
Agrandir cette image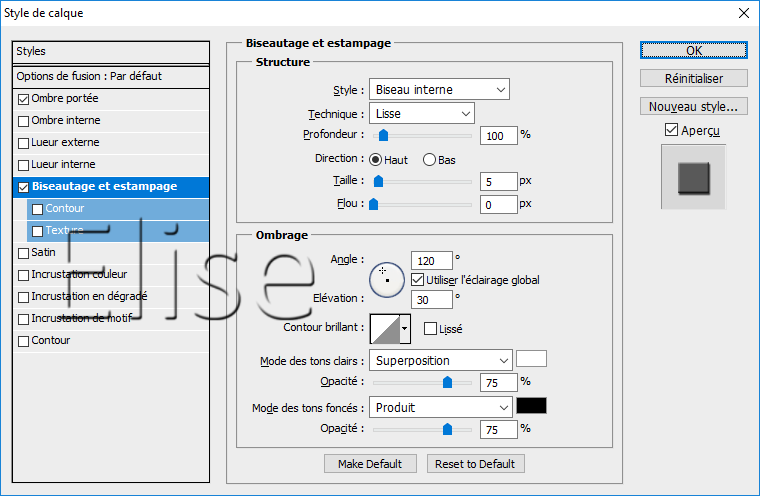
Dans la palette des calques ==> cliquer droit sur le calque ==> copier le style de calquealler sur le calque du paysage ==> coller le style de calque
Se positionner en haut de la pile des calques
laisser en attente !!
9.
Prendre l'image de la dame
CTRL + J pour dupliquerfermer l'oeil du calque du dessous
Se positionner sur la copie
Image ==> réglage ==> désaturation
CTRL+ J pour dupliquer
CTRL + I pour mettre en négatif10.
Filtre ==> atténuation ==> flou gaussien
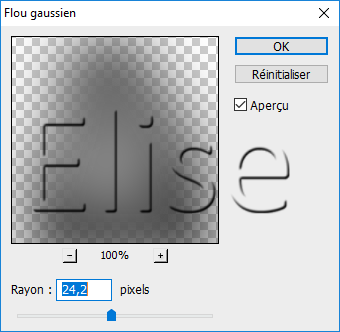
Option de fusion==> densité couleur -
calque ==> fusionner les calques visibles11.
Avec l'outil rectangle de sélection , entourer le visage de la dame
Edition ==> copier
sur la créa , édition ==> coller
Placer le visage de la dame sur la forme triangulaire suivant le modèleDiminuer le format de la dame suivant votre tube
Aller sur le calque triangle
Sélection ==> récupérer la sélection
Sélection==> intervertir
aller sur le calque de la dameEdition ==> couper
Calque ==> fusionner avec le calque inférieur
Placer ce triangle comme sur le modèle12.
Calque ==> dupliquer le calque
Edition ==> transformation manuelle
Dans la barre d'options , cliquer sur la chaînette
et mettre 75% en hauteur et largeur
Edition ==> transformation ==> symétrie axe horizontal
placer le calque comme sur le modèle sur le premier triangle13.
Calque ==> dupliquer le calque
Edition ==> transformation manuelle
Dans la barre d'options , cliquer sur la chaînette
et mettre 75% en hauteur et largeur
Placer le calque comme sur le modèle , à droite14.
Retourner sur le tube de la dame
Fermer l'oeil de la dame que nous avons travaillé et ouvrir l'oeil de la dame de base
Edition ==> copier
sur la création ==> édition ==> coller
Edition ==> transformation manuelle ( CTRL + T)
dans la barre d'options ==> cliquer sur la chaînette
et mettre 60% en hauteur et largeur
Placer le tube comme sur la créa
descendre ce calque sous les trois triangles15.
Aller en haut de la pile des calques
Calque ==> nouveau calque
calque ==> disposition ==> arrière-plan
Image ==> taille de la zone de travail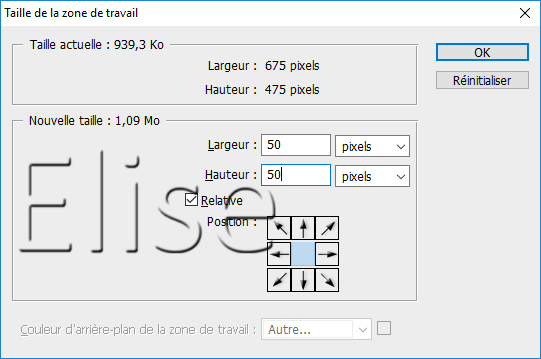
Dans la palette des calques , mettre la couleur foncée en avant plan
Avec l'outil dégradé , remplir le calque de la même façon qu'au dessus mais les couleurs sont inversées
16.
Fermer l'oeil de ce calque
se placer sur le calque de dessus
Calque ==> fusionner les calques visibles
Rester sur ce calque17.
Style de calque:
Ombre portée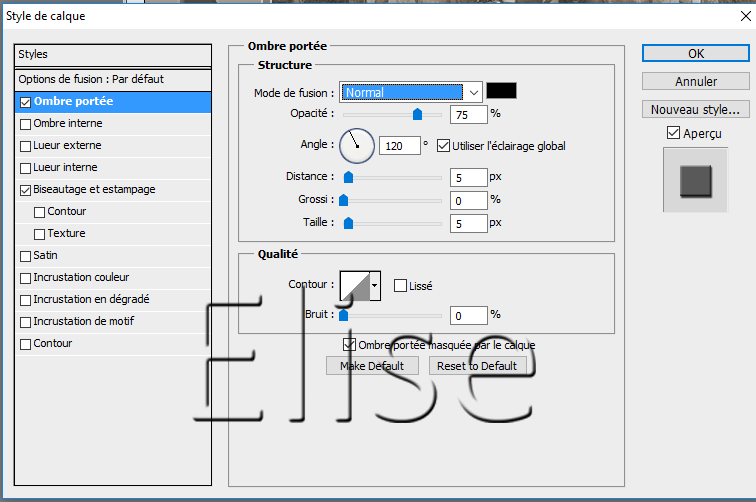
Biseautage et estampage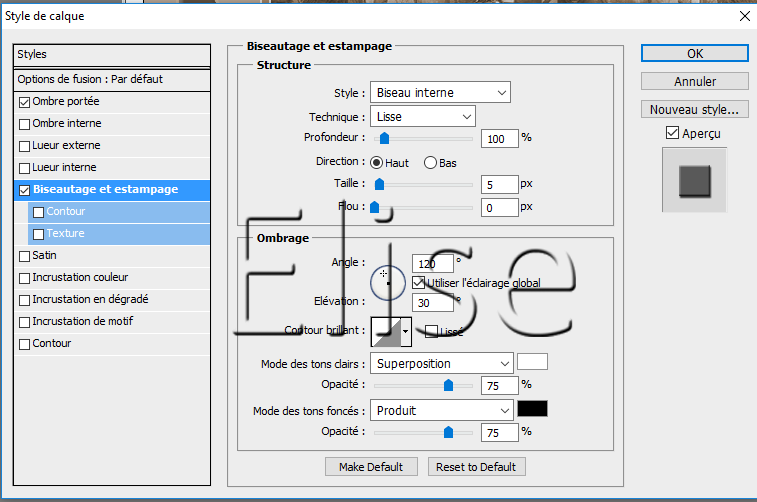
Ouvrir l'oeil du calque d'arrière plan
Calque==> aplatir l'image
Image ==> taille de la zone de travail
5 pixels en hauteur et largeur avec la couleur de l'arrière plan18.
Avec l'outil texte et ces mesures

Ecrire " Automne"
Pixeliser le texte
Edition==> transformation==> homothétie
Avec l'outil de déplacement , placer le texte comme sur la création
Option de fusion : ombre portée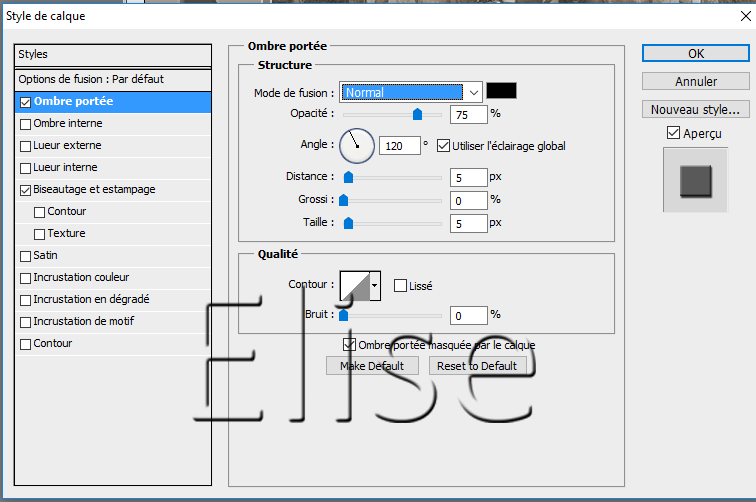
19.Calque ==> aplatir l'image
Signer et enregistrerJ'espère que ce tuto vous plu!!!
N'hésitez pas à m'envoyer vos versions, je me ferai un plaisir de les publier
VOS VERSIONS
dame de Cibibijoux et paysage de Matou
merci Léa
-
Par 1Elise le 4 Octobre 2021 à 00:08
A la tombée de la nuit !!
Les tutoriels paint sho pro et Photoshop sont de ma création personnelle.
Toute ressemblance avec un autre existant ne serait que pure coïncidence.
C'est un travail long et je vous demanderai de respecter mon travail.Si vous voulez présenter mes tutoriels sur vos forums ou groupe de partage , merci de m'en faire la demande
Il est strictement interdit de recopier mes tutoriels .
Par contre , si vous faites mes tutoriels et les mettez sur vos blogs,
merci de mettre un lien vers le mien .
N'hésitez pas à m'envoyer vos versions des tutos que je mettrai sur mes pages
Merci pour votre compréhension

Tutoriel testé par Colybrix , merci
tubes de:
j'ai pris un paysage misted de Franie Margot
un tube animal de Artimage
A vous de choisir les vôtres
Pas de filtres
Tutoriel :
1.
Fichier ==> nouveau ==> Ouvrir un calque de 750 px de large et 550 px de hauteur , transparent
Dans l'avant plan de la palette des couleurs : #f55c09
Dans l'arrière plan de la palette des couleurs : #e5e907
Préparer un dégradé linéaire :
La troisième couleur est : #6b2d04
Pour cela , double cliquer sur les couleurs du dégradé
une fenêtre s'ouvre :
Changer les paramètres du dégradé
Sur le travail, tracer le dégradé en commençant au milieu en bas et en remontant vers le haut au milieu
2.
Calque ==> nouveau calque
En avant plan , mettre la couleur suivante #f16316
Avec le pinceau ,
cliquer deux ou trois fois pour obtenir cet halo
3.
Calque ==> nouveau calque
Dans l'avant plan des couleurs , mettre #e5e907
avec le pinceau , tracer ce cercle jaune sur votre créa comme ceci
cliquer sur " fx" ==> lueur externe
4.
Ouvrir le paysage misted "paysage_437_franiemargot"
Glisser le paysage sur le travail
Ctrl +T
placer le misted au format du travail
5.
Calque ==> nouveau calque
Avec le pinceau
grandeur à 110 et opacité à 50 %
foncer le bas du calque comme ceci
6.
Calque ==> nouveau calque
Calques ==> réorganiser ==> vers le bas
Avec le pinceau et le brusch " arbres "
décorer le travail de quelques arbres
Ouvrir plusieurs calques pour jouer sur l'opacité des arbres
7.
Se positionner en haut de la alette des calques
Calque ==> nouveau calque
Avec le brusch " Africa " , ajouter des animaux
Prendre un calque différent pour chaque animal
Les placer suivant votre goût
Calque ==> fusionner ==> tous les calques d'animaux
8.
Refaire le même travail avec le brusch " Birds_of_a_Feather"
Ajouter des oiseaux dans le ciel
9.
Calque ==> aplatir l'image
Image ==> taille de la zone de travail
couleur #c9ad0f
10.
Taille ==> taille de la zone de travail ==> 10 px , couleur #bd5821
Taille ==> taille de la zone de travail ==> 5 px , couleur #c9ad0f
Taille ==> taille de la zone de travail ==> 50 px , couleur blanc
Avec la baguette magique , et l'outil dégradé , verser un dégradé de votre choix
avec les couleurs de base
Clique sur " fx" ==> biseautage
Sélection ==> désélectionner
11.
Ajouter un tube d'animal au choix
ombre portée au choix
Ajouter votre filigrane
Enregistrer en jpeg
N'hésitez pas à m'envoyer vos versions, je me ferai un plaisir de les publier
VOS VERSIONS
merci Colybrix
-
Par 1Elise le 13 Septembre 2021 à 00:08
Elégance d'automne
Les tutoriels paint sho pro et Photoshop sont de ma création personnelle.
Toute ressemblance avec un autre existant ne serait que pure coïncidence.
C'est un travail long et je vous demanderai de respecter mon travail.Si vous voulez présenter mes tutoriels sur vos forums ou groupe de partage , merci de m'en faire la demande
Il est strictement interdit de recopier mes tutoriels .
Par contre , si vous faites mes tutoriels et les mettez sur vos blogs,
merci de mettre un lien vers le mien .
N'hésitez pas à m'envoyer vos versions des tutos que je mettrai sur mes pages
Merci pour votre compréhension

Tutoriel testé par Colybrix , merci
A vous de choisir la dame
tubes de:
dame de Karine Dreams ( pas fourni)
filtres
unlimited ==> icnet ==> paper textures==> Recycling Paper
unlimited ==> Transparency ==> Eliminate Black
Tutoriel :
1.
Fichier ==> nouveau ==> Ouvrir un calque de 1000px de large 1000 px de hauteur , transparent
Dans la palette de couleurs , en avant plan , mettre #561a13
Avec le pot de peinture , remplir le calque vierge
2.
Filtre ==> unlimited ==> icnet ==> paper textures==> Recycling Paper ( par défaut)
3.
Ouvrir l'image " fractal 1"
La glisser sur le travail
Positionner l'image à gauche
CTRL + T
Valider
Mode de fusion ==> superposition
Calque ==> dupliquer le calque
Edition ==> transformation ==> symétrie axe horizontal
Placer le calque à droit du travail
Calque ==> fusionner avec le calque inférieur
Se positionner sur le calque 1 ( le fond)
Sélection ==> tout sélectionner
Image ==> recadrer
Sélection ==> désélectionner
4.
Ouvrir l'image " fracal 2"
La glisser sur le travail
CTRL + T
Valider
Filtre ==> unlimited ==> Transparency ==> Eliminate Black
Le résultat est celui ci
Avec la baguette magique , cliquer dans la partie blanche ==> supprimer
Sélection ==> désélectionner
5.
Cette partie 5 n'est pas difficile à effectuer mais suivant les logiciels et le filtre , l'effet peut être légèrement différent du mien . Pour faciliter votre travail , j'ai inséré dans le matériel le tube de la courbe demandée. Si vous voulez l'employer , libre à vous !
De ce fait , passez directement au point 6
Calque ==> nouveau calque
Avec l'outil "rectangle de sélection " , tracer un rectangle fin comme ceci
et le colorer de l'avant plan
Sélection==> désélectionner
Style de calque :
Biseautage
ombre portée
OK
Filtre ==> déformation ==> tourbillon==> 300
Avec l'outil lasso , sélectionner la partie comme ci dessous
supprimer au clavier
Sélection ==> désélectionner
6.
Calque ==> dupliquer
Avec ces deux calques et l'outil déplacement , déplacer ces tubes pour obtenir une image qui ressemble à celle ci
Voici mes mesures ! A savoir que l'on pourra corriger l'emplacement des courbes suivant la dame employée
première courbe
deuxième courbe
Donc , n'hésitez pas à adapter vos mesures suivant votre dame
Avec la gomme , effacer la partie qui superpose l'autre
7.
Ouvrir le tube de votre dame
Le glisser sur le travail
CTRL + T
placer la dame comme sur le modèle
Attention à vos calques !!
Il faut placer la dame entre les deux courbes récemment faites
Et corriger les courbes si besoin
J'ai enlevé un morceau de la courbe qui passait devant le cou
Avec la gomme , supprimer la partie du bas qui dépasse de la courbe
Ajouter une ombre portée adéquate à votre tube de la dame
8.
Ouvrir le fractal 3
Le glisser sur le travail
Le placer en haut à gauche
CTRL + T ==> diminuer à 72%
Valider
Filtre ==> unlimited ==>Transparency ==> Eliminate Black
Avec la baguette magique , sélectionner la partie blanche ==> supprimer
Ajouter une ombre portée au choix
Dupliquer le calque et placer ce fractal en bas , à droite comme sur le modèle
Vérifier l'emplacement de tous vos calques , corriger si nécessaire , puis ...
9.
Calque ==> fusionner les calques visibles
Edition ==> contour
Style de calque : biseautage
Signer votre travail
Enregistrer en jpeg
N'hésitez pas à m'envoyer vos versions, je me ferai un plaisir de les publier
VOS VERSIONS
merci Colybrix pour le test et ta version
merci Setie
Merci Guilou
merci Sass
-
Par 1Elise le 9 Août 2021 à 00:08
J'irai au bout de mes rêves
Les tutoriels paint sho pro et Photoshop sont de ma création personnelle.
Toute ressemblance avec un autre existant ne serait que pure coïncidence.
C'est un travail long et je vous demanderai de respecter mon travail.Si vous voulez présenter mes tutoriels sur vos forums ou groupe de partage , merci de m'en faire la demande
Il est strictement interdit de recopier mes tutoriels .
Par contre , si vous faites mes tutoriels et les mettez sur vos blogs,
merci de mettre un lien vers le mien .
N'hésitez pas à m'envoyer vos versions des tutos que je mettrai sur mes pages
Merci pour votre compréhension

Tutoriel testé par Colybrix , merci
A vous de choisir la dame
tubes de:
filtres
Aucun
Tutoriel :
1.
Fichier ==> nouveau ==> Ouvrir un calque de 1300 px de large 800 px de hauteur , transparent
Ouvrir l'image " Elise champ de blé 1bis"
la glisser sur le travail
CTRL + T
Mettre ce paysage à la grandeur du travail ==> cliquer sur la chaînette
(diminuer à 50% et adapter avec l'outil déplacement )
Valider
2.
Avec l'outil de sélection rapide , sélectionner le ciel et les maisons
cliquer sur la touche " supprimer" de votre clavier
Sélection ==> désélectionner
3.
Calque ==> nouveau calque de réglage ==> balance des couleurs
Dans la palette , changer légèrement la teinte de votre fond selon votre inspiration
4.
Ouvrir l'image "nebula2"
la glisser sur le travail
dans la palette des calques , cliquer droit sur l'image " nebula2" et cliquer sur " annuler le masque d'écrêtage" afin de voir l'image entière
CTRL + T
Valider
Calque ==> disposition ==> en arrière
5.
Se positionner en haut de la palette des calques
Ouvrir l'image " cosmos 8"
Glisser l'image sur le travail
CTRL + T
attention de bien l'étirer par endroit
L'image dépasse au dessus et sur le côté droit , c'est normal
Calque ==> disposition ==> en arrière
Se positionner sur le calque arrière plan
Sélection ==> sélectionner tout
Image ==> recadrer
Sélection ==> désélectionner
Mode de fusion ==> superposition
6.
Se positionner en haut de la palette des calques ( c'est plus facile pour travailler l'image )
Ouvrir l'image " saturn"
La glisser sur le travail
CTRL + T
Valider
Calque ==> masque de fusion ==> tout faire apparaître
Appliquer le masque de fusion
Vérifier que le noir et le blanc se trouvent dans la palette des couleurs
Avec le pinceau , en noir , effacer le noir de la planète ainsi que la partie qui recouvre la terre
Mode de fusion ==> superposition
Calque ==> dupliquer le calque
Mode de fusion ==> lumière tamisée
Avec l'outil gomme ==> opacité 60% , flux 40% , effacer le côté droit bas de saturn
Faire la même chose sur le calque du dessous
Il faut que saturn se fonde dans le ciel
7.
Se positionner en haut de la palette des calques
Ouvrir le tube " Jupiter"
Le glisser sur le travail
CTRL + T
diminuer la planète à 20% et placer le tube comme sur le modèle
valider
Réduire l'opacité de ce calque à 80%
8.
Calque ==> nouveau calque
Palette des couleurs : avant plan ==> 2d2c5b
Avec l'outil pinceau , opacité 30% , flux 30% , adoucir la ligne d'horizon
9.
Ouvrir l'image " cosmos4"
La glisser sur le travail
CTRL + T ==> diminuer à 83%
Placer l'image en haut , à droite
Valider
Mode de fusion ==> lumière tamisée
Avec la gomme , opacité 30% et flux 30% , adoucir les bords de l'image
10.
Ouvrir l'image " ciel "
La glisser sur le travail
CTRL + T
Vérifier que le ciel couvre bien les bords à droite et à gauche
j’ai remonté un peu le bas de l’image qui couvrait le champ pour ne pas voir la coupure
Valider
Mode de fusion ==> lumière tamisée ; opacité à 75%
11.
Calque ==> fusionner les calques visibles
nouveau calque de réglage ==> niveaux
12.
Ouvrir l'image "Bee_el73"
La glisser sur le calque
CTRL + T
diminuer à 66%
Valider
Dupliquer le calque
Le placer comme vous voulez en le tournant
13.
Ouvrir le tube de votre personnage
Le glisser sur le travail
CTRL + T
diminuer le tube et le placer où vous voulez
Valider
Calque ==> masque de fusion ==> tout faire apparaître
Vérifier que le couleur noire soit l'avant plan dans la palette des couleurs
Prendre le pinceau , et effacer la bas du personnage de façon à ce qu'il soit bien intégrer dans le champ de blé
14.
Se positionner sous le calque de la dame
Ouvrir le tube " lumière horizon"
Le glisser sur le travail
Le placer de façon à ce qu'il marque bien l'horizon
Mode de fusion ==> superposition
Si vous trouvez que le blanc est trop marqué , baissez l'opacité à 80 %
15.
Se positionner en haut de la palette des calques
Calque ==> nouveau calque
Signer votre travail
Calque ==> fusionner les calques visibles
Edition ==> contour ==> 5 px d'une couleur au choix
Ajouter si vous le voulez un léger effet de biseautage intérieur
16.
Fichier ==> enregistrer sous jpeg
N'hésitez pas à m'envoyer vos versions, je me ferai un plaisir de les publier
VOS VERSIONS
merci Colybrix pour l'avoir testé
merci Maurice
merci Violine
merci Sass
-
Par 1Elise le 5 Juillet 2021 à 00:08
Rêve éveillé
Les tutoriels paint sho pro et Photoshop sont de ma création personnelle.
Toute ressemblance avec un autre existant ne serait que pure coïncidence.
C'est un travail long et je vous demanderai de respecter mon travail.Si vous voulez présenter mes tutoriels sur vos forums ou groupe de partage , merci de m'en faire la demande
Il est strictement interdit de recopier mes tutoriels .
Par contre , si vous faites mes tutoriels et les mettez sur vos blogs,
merci de mettre un lien vers le mien .
N'hésitez pas à m'envoyer vos versions des tutos que je mettrai sur mes pages
Merci pour votre compréhension

Tutoriel testé par Colybrix , merci
tubes de:
misted de Matou
Oiseaux de Nicole
Cadre d'Evalynda
notes de musique de Kira
portée personnelle
fractal de Pinterest
filtres
unlimited ==> Transparency==> Eliminate Black
Tutoriel :
1.
Fichier ==> nouveau ==> Ouvrir un calque de 1200 px de large 800 px de hauteur , transparent
2.
Avec l'outil dégradé , aller chercher le dégradé dans le matériel
pour ce faire :
cliquer sur la petite flèche pour développer les paramètres du dégradé ( 1)
cliquer sur la roulette dentelée ( 2)
cliquer sur "charger les dégradés"
aller dans le dossier matériel et prendre le fichier " rêve éveillé.grd"
Ce dégradé s'installe à la suite des vôtres
Sur le travail , avec l'outil dégradé , commencer en haut à gauche et placer le dégradé en allant vers le bas à droite
3.
Calque ==> nouveau calque
Activer l'outil pinceau
cliquer sur la petite flèche pour développer les paramètres du pinceau ( 1)
cliquer sur la roulette dentelée ( 2)
cliquer sur "charger les formes"
aller dans le dossier matériel et prendre le fichier " Brushes nuages.abr"
Les pinceaux de nuages s'installent à la suite des vôtres
A vous de choisir les nuages , la grandeur , l'emplacement
Vous pouvez employer plusieurs nuages différents
4.
Se positionner sur le calque du fond
Calque ==>nouveau calque de réglage ==> luminosité et contraste
Dans votre palette des calques , régler les paramètres comme suit:
5.
Placer l'image " fractal 1" à gauche du travail
Logiquement il est à la bonne dimension !
Filtre ==> unlimited ==> Transparency==> Eliminate Black
Sur votre travail , le fractal n'aura plus son fond noir mais un fond blanc couvre l'autre partie
Avec l'outil " baguette magique" , cliquer dans la partir blanche ==> supprimer ( au clavier )
Sélection ==> désélectionner
Dans la palette des calques , mettre le mode " incrustation " sur ce calque
6.
Placer l'image " fractal 2" à droite du travail
Logiquement il est à la bonne dimension !
Filtre ==> unlimited ==> Transparency==> Eliminate Black ( comme au-dessus)
Sur votre travail , le fractal n'aura plus son fond noir mais un fond blanc couvre l'autre partie
Avec l'outil " baguette magique" , cliquer dans la partir blanche ==> supprimer ( au clavier )
Sélection ==> désélectionner
Dans la palette des calques , mettre le mode " éclaircir " sur ce calque
7.
Calque ==> nouveau calque de remplissage ==> dégradé
Une fenêtre s'ouvre !
cocher " créer un masque d'écrêtage d'après le calque précédent"
ok
Une fenêtre s'ouvre
choisissez un dégradé qui vous convient !
(mon dégradé est dans le ps )
A vous de choisir !
8.
Se positionner en haut de la palette des calques
Ouvrir le tube " portée partition"
Le glisser sur le travail
Si le calque est écrêté , cliquer droit sur le nom du calque ==> " annuler le masque d'écrêtage"
CTRL + T suivant ces mesures
Valider
9.
cliquer sur " fx"
Incrustation en dégradé
reprendre le dégradé de départ
Biseautage et estampage
Ombre portée
10.
Ouvrir le misted " @matou_Scenery142_2010"
Edition ==> transformation ==> symétrie axe horizontal
Glisser le misted sur le travail
le positionner en bas à gauche
Calque ==> masque de fusion ==> tout faire apparaître
Un masque se positionne à côté de cotre misted dans la palette des calques
dans la palette des couleurs , mettre du noir an avant plan
et avec le pinceau , ( arrondi flou) , passer sur les parties à supprimer pour que le misted fasse partie cohérente avec le travail
11.
Activer le tube " KIRA notes musique (9)"
Le glisser sur le travail
CTRL + T
Placer les notes comme vous le désirez et les diminuer
Valider
Image==> réglage ==> négatif
Mettre les mêmes paramètres pour le biseautage , l'incrustation de dégradé et l'ombre portée
que la partition
12.
Ouvrir le tube " nicole-etrange-oiseau-2013"
le glisser sur le travail
Le dupliquer deux fois
placer comme sur le modèle
Même style de calque que pour la partition MAIS pas l'incrustation de dégradé !!
13.
Calque ==> aplatir l'image
Image ==> taille de l'image
14.
Ouvrir le tube "Evalynda-cadre-342"
Glisser le travail sur le cadre
Calque ==> disposition ==> arrière-plan
Placer votre travail convenablement dans le cadre
Calque ==> dupliquer ( le travail de base )
L'agrandir au format du cadre
Se positionner sur le cadre
mettre l'opacité à 70 %
Ouvrir un nouveau calque , signe votre travail
Enregistrer en jpeg
N'hésitez pas à m'envoyer vos versions, je me ferai un plaisir de les publier
VOS VERSIONS
ma version tube de Odette , merci
merci Colybrix pour le test
merci Colybrix pour ta version
merci Saturnella , belle version
merci Setie
-
Par 1Elise le 7 Juin 2021 à 00:08
L'avenir est dans nos mains
Les tutoriels paint sho pro et Photoshop sont de ma création personnelle.
Toute ressemblance avec un autre existant ne serait que pure coïncidence.
C'est un travail long et je vous demanderai de respecter mon travail.Si vous voulez présenter mes tutoriels sur vos forums ou groupe de partage , merci de m'en faire la demande
Il est strictement interdit de recopier mes tutoriels .
Par contre , si vous faites mes tutoriels et les mettez sur vos blogs,
merci de mettre un lien vers le mien .
N'hésitez pas à m'envoyer vos versions des tutos que je mettrai sur mes pages
Merci pour votre compréhension

Tutoriel testé par Colybrix , merci
tubes de:
paysage de JVDE et Matou
personnage de Sylvie Erwan
Main détourées par es soins
aigle de Tatie
le reste du net
Filtre:
Filtre ==> eye candy 4000
Tutoriel:
1.
Ouvrir un calque de 750 px / 750 px , transparent
Dans la palette des couleurs :
avant plan: ffffff
arrière plan : 4e67c4
Filtres ==> rendu ==> nuages
2.
Ouvrir le tube " mains"
Sélection ==> tout sélectionner
Edition ==> copier
Sur le travail , édition ==> coller
Descendre le calque des mains à 650 px ( règle)
3.
Ouvrir le misted " Matou paysage 5"
Glisser le paysage sur le travail
CTRL + T : cliquer sur la chaînette, agrandir le paysage à 130%
Valider
Le glisser sur la gauche du travail
4.
Calque ==> dupliquer le calque ==> fusionner avec le calque inférieur
Calque ==> dupliquer le calque
Edition ==> transformation ==> symétrie axe horizontal
Déplacer ce calque vers la droite
Fusionner avec le calque inférieur
5.
Avec l'outil de sélection ==> ellipse et ces paramètres
contour progressif à 40
tracer une ellipse sur le paysage
Sélection ==> intervertir
Sur le clavier , cliquer sur la touche " supprimer
Sélection ==> désélectionner
6.
Ouvrir le misted "JVDE_Far Away2."
Le glisser sur le travail
CTRL + T , le placer comme suit et le diminuer à 80% dans sa largeur
Valider
7.
Fermer l'oeil de ce calque
Se positionner sur le calque des montagnes
Calque ==> masque de fusion ==> tout faire apparaître
Dans la palette des couleurs : noir en premier plan , blanc en arrière plan
avec le pinceau " arrondi flou" , épaisseur à 110
Passer sur les parties des doigts de façon à les voir
comme ceci :
8.
Ouvrir l'oeil du calque de la rivière
Calque ==> masque de fusion ==> tout faire apparaître
Dans la palette des couleurs : noir en premier plan , blanc en arrière plan
avec le pinceau " arrondi flou" , épaisseur à 110
passer avec le pinceau sur toute la partie ciel de ce calque
Descendre légèrement ce calque
et avec le pinceau , libérer les doigts comme suit
9.
Ouvrir le tube " SYLVIE ERWAN "
Le glisser sur le travail
CTRL + T ==> cliquer sur la chaînette et le diminuer à 70%
Valider
Image ==> réglage ==> luminosité contraste
Nous nous occuperons des ombres plus tard
10.
Ouvrir le tube "tube du net"
Le glisser sur le travail
CTRL + T NE PAS CLIQUER SUR LA CHAÎNETTE
On retourne le cheval donc en largeur il est en négatif et en hauteur positif
11.
Ouvrir le tube " tube par Tatie "
Le glisser sur le travail
CTRL + T
Valider
12.
Se positionner sur le calque du personnage
fx ==> ombre portée
Cliquer droit sur le calque dans la palette des calques ==> copier le style de calque
Se positionner sur les deux autres tubes ' cheval ailé et aigle " et cliquer droit ==> coller le style de calque
13.
cliquer sur l'outil pinceau
cliquer sur la roue dentelée pour développer les paramètres
cliquer sur " charger les formes " et aller chercher le brush dans la matériel
"Waterfall set 1 frostbo."
Il s'installe dans la palette des pinceaux
14.
Avec l'aide des pinceaux , faire couler l'eau entre les doigts
Vous prenez les pinceaux qui vous plaisent dans la palette du brush, vous changez la grandeur du pinceau suivant l'emplacement
N'hésitez pas à placer les pinceaux sur les doigts , on corrigera par la suite
16.
Calque ==> masque de fusion ==> tout faire apparaître
Dans la palette des couleurs : noir en premier plan , blanc en arrière plan
avec le pinceau " arrondi flou" , épaisseur à 110 ou autre suivant vos brushs
corrigez de façon à voir l'eau couler entre les doigts
Pour faciliter le travail , baisser l'intensité du calque de l'eau à 70%
Si vous êtes satisfait , c'est super
si ce n'est pas le cas , prenez un autre calque et jouez avec vos pinceaux pour remettre de l'eau
Puis ajoutez un masque de fusion comme la première fois
Voilà mon résultat !!
tous les résultats seront différents vu le choix des pinceaux
17.
Cliquez droit sur le calque dans la palette des calques ==> convertir en objet dynamique
Cliquez droit sur le calque dans la palette des calques ==> pixelliser le calque
Faites la même chose sur le 2°calque avec le masque de fusion
Calque == > fusionner les calques de l'eau
Fermez l'oeil du calque de l'eau
Calque==> fusionner les calques visibles
18.
Se positionner sur le calque du bas
fx==> contour
fx==> biseautage
19.
Se positionner sur le calque de l'eau
Avec l'outil rectangle de sélection, sélectionner l'eau qui se trouve sur le cadre
Cliquer sur supprimer de votre clavier
Avec l'outil texte , ajouter le texte : Ecriture et grandeur au choix , emplacement au choix
" l'avenir est dans nos mains"
Signer votre travail
20.
toujours sur le calque de l'eau, Sélection ==> récupérer la sélection
Garder la sélection
Calque ==> dupliquer le calque de façon à avoir 4 calques d'eau
Les renommer eau 1 / eau 2 / eau 3 / eau 4
sur la première image:
Filtre ==> eye candy 4000
Se positionner sur le calque " eau2 "
refaire le même filtre mais en appuyant sur " random seed"
Se positionner sur le calque " eau3"
refaire le même filtre mais en appuyant sur " random seed"
Se positionner sur le calque " eau4"
refaire le même filtre mais en appuyant sur " random seed"
Sélection ==> désélectionner
21.
fermer les trois calques supérieurs de l'eau ( 2/3/4)
Fenêtre ==> montage ==> créer une animation d'image
Une première image s'installe
Changer la vitesse et mettre " toujours "
cliquer sur " nouvelle image"
fermer l'oeil du calque de l'eau 1 et ouvrir l'oeil du calque de l'eau 2
cliquer sur " nouvelle image"
fermer l'oeil du calque de l'eau 2 et ouvrir l'oeil du calque de l'eau 3
cliquer sur " nouvelle image"
fermer l'oeil du calque de l'eau 3 et ouvrir l'oeil du calque de l'eau 4
22.
Si vous êtes satisfait du résultat
edition==> enregistrer pour le web
cliquer sur " enregistrer " et donner un nom à votre travail
Autre version avec une autre eau et un autre cadre
Autre modèle
N'hésitez pas à m'envoyer vos versions, je me ferai un plaisir de les publier
VOS VERSIONS
Merci Colybrix pour le test
merci Colybrix pour cette belle version
-
Par 1Elise le 3 Mai 2021 à 00:08
Pour l'amour d'une maman!
Les tutoriels paint sho pro et Photoshop sont de ma création personnelle.
Toute ressemblance avec un autre existant ne serait que pure coïncidence.
C'est un travail long et je vous demanderai de respecter mon travail.Si vous voulez présenter mes tutoriels sur vos forums ou groupe de partage , merci de m'en faire la demande
Il est strictement interdit de recopier mes tutoriels .
Par contre , si vous faites mes tutoriels et les mettez sur vos blogs,
merci de mettre un lien vers le mien .
N'hésitez pas à m'envoyer vos versions des tutos que je mettrai sur mes pages
Merci pour votre compréhension

Tutoriel testé par Colybrix , merci
tubes de:
Dame de Sylvie Erwan
Dentelle de Sylvie Erwan
Fleur de Lisete rosa Cluster
fond de Pinterest
filtres
Filtre==> Unlimited ==> icnet ==> Buttons et frames ==> 3D Glass Frame 1
unlimited ==> icnet ==> paper texture ==> canvas fine
Tutoriel :
1.
Fichier ==> nouveau ==> Ouvrir un calque de 750 px de large et 550 px de hauteur , transparent
Ouvrir l'outil " dégradé "
Aller chercher le dégradé prêt dans le matériel
2.
verser le dégradé en commençant dans le coin supérieur gauche et descendre vers le coin inférieur droit
Filtre ==> unlimited ==> icnet ==> paper texture ==> canvas fine
2.
Filtre ==> renforcement ==> accentuation
3.
Ouvrir l'image " Pinterest 2"
Faire glisser l'image sur le travail
CTRL + T
agrandir l'image suivant ces mesures et la positionner à gauche
Valider
4.
Calque ==> dupliquer le calque
Edition ==> transformation ==> symétrie axe horizontal
Placer ce calque à droite du travail
Calque ==> fusionner avec le calque inférieur
5.
Avec l'outil " ellipse de sélection" , tracer une ellipse autour de votre image
Sélection ==> modifier ==> contour progressif
rayon à 20 px
Sélection ==> intervertir
Edition ==> couper
6.
Ouvrir l'image " Pinterest 1"
Faire glisser l'image sur le travail
Placer l'image comme suit :
Valider
Calque ==> dupliquer le calque
Edition ==> transformation ==> symétrie axe horizontal
Placer l'image à gauche
Calque ==> fusionner avec le calque inférieur
Calque ==> disposition ==> en arrière
7.
Se positionner en haut de la palette des calques
Ouvrir l'image " fond petit cadre personnel"
Faire glisser sur le travail
Calque ==> dupliquer le calque
Edition ==> transformation ==> rotation
Calque ==> disposition ==> en arrière
Se repositionner sur le calque du dessus
Calque ==> dupliquer le calque
CTRL + T
rotation à " -25" ( MOINS)
Calque ==> disposition ==> en arrière
8.
Se positionner sur le calque du haut dans la palette des calques
Ouvrir votre tube " personnage"
le glisser sur le travail
CTRL + T
le diminuer pour bien le placer dans le cadre
9.
Ouvrir le tube " dentelle de Sylvie Erwan"
Le glisser sur le travail
bien le positionner sur le cadre
Vérifier que votre personnage soit bien en place et s'il le faut , le replacer
Calque ==> fusionner tous les calques concernant les trois cadres
Cliquer sur " fx" ==> ombre portée
10.
Ouvrir le tube " lisete_rosa_clusters "
Faire glisser sur le travail
CTRL + T
11.
Dupliquer le calque
Edition ==> transformation ==> symétrie axe horizontal
Placer le tube à droite du travail
Calque ==> fusionner le calque inférieur
cliquer sur " fx " ==> ombre portée
12.
se repositionner sur le calque des cadres
je les ai agrandit !!
a vous de voir avec votre personnage
Valider
13.
Calque ==> fusionner les calques visibles
Calque ==> dupliquer
Se placer sur le calque du bas
Image ==> taille de la zone de travail
CTRL + T
agrandir le travail à la grandeur du travail
valider
14.
Filtre ==> flou ==> flou gaussien
Filtre==> Unlimited ==> icnet ==> Buttons et frames ==> 3D Glass Frame 1
Se positionner sur le calque du dessus
" fx" ==> ombre portée par défaut
15.
Si vous le désirez , ajouter des coins fleuris à votre travail
avec l'ombre portée par défaut
Signer votre travail
Enregistrer en jpeg
N'hésitez pas à m'envoyer vos versions, je me ferai un plaisir de les publier
VOS VERSIONS
merci Colybrix pour l'avoir testé
merci Colybrix pour ta version
merci Danoucha
merci Nicole
Merci Lucie
merci Sass
-
Par 1Elise le 12 Avril 2021 à 00:08
Renaissance de la nature
Les tutoriels paint sho pro et Photoshop sont de ma création personnelle.
Toute ressemblance avec un autre existant ne serait que pure coïncidence.
C'est un travail long et je vous demanderai de respecter mon travail.Si vous voulez présenter mes tutoriels sur vos forums ou groupe de partage , merci de m'en faire la demande
Il est strictement interdit de recopier mes tutoriels .
Par contre , si vous faites mes tutoriels et les mettez sur vos blogs,
merci de mettre un lien vers le mien .
N'hésitez pas à m'envoyer vos versions des tutos que je mettrai sur mes pages
Merci pour votre compréhension

Tutoriel testé par Colybrix , merci
tubes de:
Paysage misted de Artimage
Dame non fournie
SadisticFractals
Pas de filtres
Tutoriel :
1.
un calque de 750 / 550 blanc
Activer le paysage de Artimage ou un de votre choix
Copier / coller sur le travail
L'étirer pour qu'il couvre la surface du calque blanc ( CTRL+T)
ValiderSi besoin est ==> filtre ==> renforcement plus net
Filtre ==> flou ==> flou gaussien de 20
2.Calque ==> nouveau calque
Se positionner sur l'outil " pinceau"
Dans le matériel , je vous ai mis le fichier " abr"
Aller le chercher de cette façon:
Dans la palette de couleur , mettre du blanc en avant plan
A l'aide du pinceau ( B ) , dessiner un effet en blanc sur le fond
A vous de choisir votre effet ou vos effets suivant vos pinceaux3.
Dupliquer ce calque
Edition ==> transformation ==> symétrie axe vertical
mettre cet effet à gauche sur la créa4.
Activer l'image "pour petit cadre"
Glisser le " paysage " sur le travail
5.
Edition ==> contour
Placer comme sur le modèle
6.
Sur le calque du paysage ==> sélection ==> récupérer la sélection
Calque ==> nouveau calque
Sélection ==> modifier ==> dilater de 20 px
Remplir de la couleur blanche
Calque ==> réorganiser ==> en arrière
Sélection ==> désélectionner
7.
Avec l'outil lasso , dessiner sur le bord blanc un cadre dentelé
Sélection ==> intervertir
Edition ==> couperSélection ==> désélectionner
8.
Style de calque : ombre portée
Fusionner toutes les parties du petit cadre9.
Calque ==> nouveau calque
Avec l'outil de sélection , tracer un rectangle fin dans le bas de la créa sans toucher les bordsLe remplir de blanc
10.
Sélection ==> désélectionner
Dupliquer deux fois ce calque et placer ces lignes les unes en -dessous des autres
Fusionner ces trois lignes ensemble
Dupliquer le calque
Edition ==> transformation ==> rotation
Avec l'outil de déplacement , mettre ces lignes dans la verticale à gauche de la créa
Diminuer ce calque dans le sens de la hauteur ==> CTRL + T==> valider
Fusionner avec le calque inférieur
Style de calque : ombre portée11.
Activer le tube " personnage "
Le glisser sur le travail
Suivant votre tube , le diminuer
Le positionner à droite de votre travail
Ombre portée en mémoire
12.
Calque ==> aplatir l'image
Image ==> taille de la zone de travail couleur #ac6775Refaire taille de la zone de travail 20 px en blanc
refaire taille de la zone de travail 5 px en #ac677513. Apposer votre filigrane
Enregistrer en jpeg
N'hésitez pas à m'envoyer vos versions, je me ferai un plaisir de les publier
VOS VERSIONS
merci Colybrix pour le test
merci Colybrix pour ta version
merci Setie
merci Nicole
merci Saturnella
merci Sass
-
Par 1Elise le 18 Mars 2021 à 00:08
La beauté du printemps
Les tutoriels paint sho pro et Photoshop sont de ma création personnelle.
Toute ressemblance avec un autre existant ne serait que pure coïncidence.
C'est un travail long et je vous demanderai de respecter mon travail.Si vous voulez présenter mes tutoriels sur vos forums ou groupe de partage , merci de m'en faire la demande
Il est strictement interdit de recopier mes tutoriels .
Par contre , si vous faites mes tutoriels et les mettez sur vos blogs,
merci de mettre un lien vers le mien .
N'hésitez pas à m'envoyer vos versions des tutos que je mettrai sur mes pages
Merci pour votre compréhension

Tutoriel testé par Colybrix , merci
tubes de:
tubes nombreux de beaucoup de tubeuses que je remercie
filtres
Aucun
Tutoriel :
1.
Fichier ==> nouveau ==> Ouvrir un calque de 1000 px de large 750 px de hauteur , transparent
2.
Ouvrir l'image " Image KamilTubes"
La faire glisser sur le travail
CTRL + T ==> mettre l'image au format du travail
Valider
3.
Calque ==> nouveau calque
Le remplir de la couleur blanche
Faire glisser le mask " Narah_Mask_1285"
Le mettre au format du travail
Valider
4.
Dans la palette des calques , cliquer sur la palette des couches et cliquer sur la roulette dentelée
retourner dans la palette des calques
Se positionner sur le calque de couleur blanche
Sélection ==> intervertir
Sur le clavier ==> supprimer
Sélection ==> désélectionner
Se positionner sur le calque du mask ==> supprimer
Mettre l'opacité de calque du haut à 60%
5.
Ouvrir le tube "écran"
Le glisser sur le travail
Le placer où vous voulez mais de façon esthétique
6.
Avec l'outil " lasso polygonal" , ( progressivité à 0) faire le tour de l'écran intérieur ==> supprimer
Glisser à nouveau l'image " " Image KamilTubes""
CTRL + T ==> diminuer l'image et mettre ce paysage dans l'écran
Placer le paysage de façon esthétique
Valider
Calque ==> disposition ==> en arrière
Sélection ==> désélectionner
Avec l'outil " lasso polygonal" , faire le tour intérieur de l'écran et
Sur le paysage, ==> sélection ==> intervertir ==> supprimer
Sélection ==> désélectionner
7.
Ombre portée sur le calque de l'écran
8.
Ouvrir le tube " MaryPop arbre "
Le glisser sur le travail
A vous de le placer pour donner l'illusion que l'écran est accroché à l'arbre
Calque ==> dupliquer
Edition ==> transformation ==> axe symétrie horizontal
Placer ce calque selon votre goût
Placer ces deux calques sous le paysage de l'écran
Voici mon exemple
Ombre portée sur les deux calques de branches d'arbre
Même ombre que l'écran
9.
Ouvrir les tubes de plantes et feuilles
Les glisser sur le travail
CTRL + T ==> les diminuer
Valider
Les dupliquer si vous voulez !
Les placer en-dessous ou au - dessus de l'écran suivant votre inspiration
Ajouter une ombre au choix
10.
Ouvrir les tubes d'oiseaux
Les glisser sur le travail
CTRL + T ==> les diminuer
Valider
Les placer suivant votre inspiration
Ajouter une ombre au choix
11.
Ouvrir les tubes des autres animaux
Les glisser sur le travail
CTRL + T ==> les diminuer
Valider
Les placer suivant votre inspiration
Ajouter une ombre au choix
12.
Calque ==> fusionner les calques visibles
Calque==> dupliquer
Sur le calque du dessus ==> CTRL + T ==> diminuer le calque à 90%
Valider
Style de calque
Biseautage et estompage
Ombre portée
12.
Se positionner sur le calque du dessous
Filtre ==> flou ==> flou gaussien de 10
Filtre == > textures ==> grain
Ajouter les mêmes paramètres de style de calque que le calque du dessus
13. Calque ==> nouveau calque
Signer votre travail
Calque ==> fusionner les calques visibles
Fichier ==> enregistrer sous en jpeg
N'hésitez pas à m'envoyer vos versions, je me ferai un plaisir de les publier
VOS VERSIONS
merci Colybrix pour cette belle version
merci Setie
merci Nicole
merci Violette
merci Guilou
merci Sass
merci Sass
 Suivre le flux RSS des articles de cette rubrique
Suivre le flux RSS des articles de cette rubrique